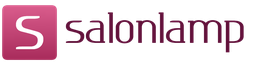Mis on uac. UAC-i lubamine ja keelamine Windowsis
Kasutajakonto kontroll (UAC) - komponenti (esmakordselt kasutusele Windows Vista), mis nõuab administraatori õigusi nõudvate toimingute kinnitust, kasutatakse arvuti volitamatu kasutamise eest kaitsmiseks.
Kõik pärast Windows7 installimist käivitamisel, hüpikaknaga silmitsi seisvate programmide installimist, kus küsitakse luba arvutis muudatuste tegemiseks - ja see on paljude jaoks tüütu, tahan selles artiklis samm-sammult kirjeldada, kuidas tüütu hüpikaken keelata. 
Esiteks ütlen, et väljalülitamine Kasutajakonto kontroll (UAC) vähendate oma arvuti kaitset erinevate ohtude eest, seetõttu mõelge paar korda, kas see on seda väärt. Artikli lõpus on kirjeldatud. Kui otsustate selle välja lülitada, soovitan kaaluda mitut võimalust, kuidas seda teha.
1 viis kasutajakonto juhtimise (UAC) keelamiseks
Klõpsake nuppu "Start" reas Programmide ja failide otsimine kirjutage sõna UAC klõpsa "Konto juhtimisseadete muudatused." 
Avanenud aknas langetage liugur madalamale ja klõpsake nuppu Olgu.
Nii keelate tüütute akende hüpikaknad.
2 viis kasutajakonto juhtimise (UAC) keelamiseks.
Minge juhtpaneelile ja klõpsake sellel nuppu "Start-Control Panel" 
Valige "Väikesed ikoonid" ja klõpsake nuppu Kasutajakontod.
Pärast seda klõpsu „Konto juhtimisseadete muudatused”.

Avanenud aknas langetage liugur ja klõpsake nuppu Olgu.
UAC on keelatud.
Tabel parameetri valiku sõltuvuse ja selle mõju kohta arvuti turvalisusele.
| Parameeter | Mõju turvalisusele |
|
Teatage alati |
See on kõige turvalisem variant. Enne teatise kuvamist peate enne muudatuste lubamist või keelamist dialoogiboksi sisu hoolikalt läbi lugema. |
|
Teatage ainult siis, kui programmid proovivad arvutis muudatusi teha |
|
|
Teatage ainult siis, kui programmid proovivad arvutis muudatusi teha (ärge pimendage töölauda) |
See valik sarnaneb valikuga “Teavita ainult siis, kui programmid proovivad arvutis muudatusi teha”, kuid selle kasutamise korral ei ilmu teatised turvalisele töölauale. Kuna selle suvandi kasutamisel turvalisel töölaual pole kasutajakonto juhtimise dialoogiboksi, võivad mõned programmid selle akna liideselementidega suhelda. Kui arvutis juba töötab pahatahtlik programm, siis turvalisuse taset sel juhul praktiliselt ei vähendata. |
|
Ära kunagi teata |
See on kõige vähem turvaline võimalus. Kasutajakontrolli keelamine seab teie arvuti ohtu. Sel juhul peaksite programmide käitamisel olema ettevaatlik, kuna neile antakse teie arvutisse samad juurdepääsuõigused, sealhulgas kaitstud süsteemi partitsioonide, isikuandmete, salvestatud failide ja muude arvutisse salvestatud andmete lugemise ja muutmise õigused. Lisaks saavad sellised programmid vahetada andmeid kõigi arvutiga ühendatud seadmetega (sealhulgas Interneti kaudu). |
UAC on ebaõnnestunud Vistas ilmunud Microsofti opsüsteemide element. See küsib kasutajalt kinnitust administraatori õigusi nõudvate toimingute arvutis täitmise kohta.
Selle eesmärk on vältida süsteemi parameetrite volitamata muutmist. Kui olete kindel, et te ei kahjusta arvutit omaenda tegevusega ja see on kaitstud viirusetõrjeprogrammiga, näitab järgmine teave UAC Windows 10 keelamise kohta.
Sellised aknad hüppavad aja muutumise, installifailide käivitamise, registri, käivitus- ja tegumiriba suvandites muudatuste tegemise, samuti Windows 10 konfigureerimise ajal läbi "Seadistused" ja "Juhtpaneel".
Lisaks arvuti kaitsmisele märkimisväärse hulga õelvara ja viirusprogrammide mõju eest hoiatab UAC kasutajaid ka siis, kui nad proovivad olulisi OS-i sätteid muuta.
Tänu hüpikakna hoiatuse aknale hakkab kasutaja vastutama “esikümnesse” muudatuste tegemise eest.
Pole saladus, et kasutajakonto kontrollsüsteem on vaikimisi aktiveeritud. Kaitsetase on neljast võimalikust asendist 3:
- "Teavitage kasutajat alati rakenduse installimise / desinstallimise või süsteemiregistri muudatuste tegemise katsetest." See suvand tagab maksimaalse arvuti turvalisuse ja ei luba ühelgi programmil ega skriptil ilma teie teadmata toiminguid, mis nõuavad administraatori õigusi. Toimingute kinnitamiseks peavad mitteadministraatorid sisestama pidevalt parooli;
- "Teatage, kui rakendused proovivad arvutis muudatusi töölauda varjamata." Vaikeseade võimaldab teil juhtida ainult rakenduste toimimist, mitte kasutaja toiminguid.
Sama nagu eelmine versioon, kuid töölaua varjutamisega; - Ära kunagi teata - UAC on keelatud ja hoiatusi ei kuvata.
Arvasime välja kasutajakonto kontrolli tööriista töömehhanismi ja eesmärgi, vaatame, kuidas UAC Windows 10-st eemaldada.
Juhtpaneel
Lihtsaim viis algajatele ja sellest tulenevalt populaarseim viis kasutajakonto juhtimise väljalülitamiseks on juhtpaneeli aplett nimega "Kontod":
- Läheme jaotisse “Juhtpaneel”, kasutades kontekstimenüüd Start, klahvikombinatsiooni Win + X (töötab Windows 10 vanemate versioonide korral) või kasutades tegumiriba otsingut;
- Minge kontode loomise eest vastutavale üksusele (see asub üks viimaseid);
- Järgime linki "Konto juhtimisseadete muutmine".
See toiming nõuab kasutajal administraatoriõigusi.

Lihtsam viis selle akna avamiseks on käivitada otsinguriba käsk "UserAccountControlSettings" või aken "Käivita" (selle kutsumiseks kasutage Win + R nuppude kombinatsiooni).

Nelja positsiooniga vertikaalselt paikneva liuguri abil avatud aken võimaldab teil UAC-sätteid käsitsi muuta. Liuguri liigutamisel ilmub ülalkirjeldatud selgitus selle hetkeoleku kohta.
UAC väljalülitamiseks liigutage liugur alumisse asendisse, klõpsake nuppu OK ja kinnitage toiming, mis nõuab Windows 10 registri muutmist.

Kui olete otsustanud regulaarselt hüpikakendest lahti saada, peate olema eriti ettevaatlik, sest igal rakendusel või skriptil on kasutajaga samad õigused.
UAC ei saa aru anda pahatahtlike rakenduste tegevusest, millel on lubatud muuta peaaegu kõiki Windowsi sätteid ja olulist osa süsteemifailidest, sealhulgas registrikandeid.
Registritoimetaja
Registrisse, millele pääseb juurde spetsiaalse redigeerija kaudu, salvestatakse enamik teie arvuti ja Windows 10 sätteid ja teavet. UAC-sätteid, mida õppisite juhtpaneeli kaudu muutma, salvestatakse ka registris. Seetõttu saab neid vastavate klahvide redigeerimisega muuta.
1. Viime läbi "regedit".

2. Vaheldumisi laiendage sektsioone:
HKEY_LOCAL_MACHINE \\ SOFTWARE \\ Microsoft \\ Windows \\ CurrentVersion \\ Policies \\ System
3. Pärast klahvi nimel / ikoonil topeltklõpsamist seadke PromptOnSecureDesktopi väärtus võrdseks "0".
4. Samamoodi muutke ConsentPromptBehaviorAdmin väärtuseks "0".

Kui UAC on lubatud, vastutab klahv PromptOnSecureDesktop töölaua hämardamise eest (1 - tume, 0 - ei, muud väärtused on automaatselt ühega võrdsed).
ConsentPromptBehaviorAdmin ja PromptOnSecureDesktop väärtused võivad olla järgmised:
- 1 ja 2 vastavad liuguri ülemisele positsioonile - teatage alati;
- 1 ja 5 - teine \u200b\u200bpositsioon - vaikeväärtus;
- 0 ja 5 - teavitage ekraani hämardamata.
Muudatused jõustuvad kohe pärast nupul „OK“ klõpsamist, ilma et kasutaja peaks Windows 10 kesta või operatsioonisüsteemi enda taaskäivitama.
Kasutajakonto juhtimise (UAC) seadete kasutajaliides Windows 7-s on oluliselt täpsustatud ja muudetud, mille tulemusel on UAC muutunud vähem tüütuks ja mugavamaks. Windows 7-s ilmus UAC-sätetesse liugur, mis võimaldab kasutajatel konfigureerida ja valida, millist teavitustaset (ja seega ka kaitset volitamata juurdepääsu ja pahavara eest) nad soovivad kasutada. UAC-i peenhäälestamise tulekuga on nüüd UAC-sõnad „keela” välja jäetud. Niisiis, kuidas saate UAC-i välja lülitada? Või vähemalt, kuidas saate märguanded ja hüpikaknad välja lülitada, et need ei häiriks teid.
Windows 7 puhul on kasutajakonto juhtimise keelamiseks mitu võimalust, kaaluge neid kõiki üksikasjalikumalt.
1. meetod: umbes välja lülitadaUac (Kasutaja Konto Juhtimine) juhtpaneelil
1. Windows 7-s on UAC-seadete lehe avamiseks mitu võimalust:
- Minge menüüsse Start -\u003e Juhtpaneel -\u003e Kasutajakontod ja pere turvalisus -\u003e Kasutajakonto.
- Avage menüü Start -\u003e Juhtpaneel -\u003e Süsteem ja turvalisus -\u003e Tegevuskeskus.
- Paremklõpsake teavitusalal (süsteemisalves) asuvat lippu ja valige siis Ava tegevuskeskus.
- Sisestage „ Msconfig"Süsteemiseadete mooduli käivitamiseks otsinguribale minge seejärel vahekaardile Tööriistad, leidke üksus Muuda UAC-i sätteid, valige see ja klõpsake nuppu" Käivita ".
3. Langetage liugur madalaima väärtuseni, mida kirjeldatakse kui Ära kunagi teata mulle.

4. Klõpsake salvestamiseks nuppu OK.
5. Kasutajate juurdepääsu juhtimise täielikuks keelamiseks taaskäivitage arvuti.
2. meetod: SeiskamineUac registriredaktori abil
1. Käivitage registriredaktor (Regedit).
2. Minge järgmisele registrivõtmele:
HKEY_LOCAL_MACHINE \\ Tarkvara \\ Microsoft \\ Windows \\ CurrentVersion \\ Policies \\ System

3. Leidke järgmine REG_DWORD tüüpi parameeter:
4. Seadke EnableLUA väärtuseks 0.
5. UACi jäädavaks keelamiseks sulgege registriredaktor ja taaskäivitage arvuti.
3. meetod: keela UAC rühmad, kasutades grupipoliitikat
Windows 7 Ultimate, Business ja Enterprise versioonides, mida saab lisada Active Directory domeenidesse, on võimalik kasutada domeenirühmade poliitikat, et keelata UAC juhtimine mitmel võrgus asuval arvutil korraga.
1. Kohaliku rühmapoliitika redaktori käivitamiseks tippige otsinguribale gpedit.msc (või gpmc.msc, et käivitada AD domeeni grupipoliitika halduskonsool).
2. Minge grupipoliitika puu järgmisse haru:
Arvuti konfiguratsioon -\u003e Windowsi seaded -\u003e Turvaseaded -\u003e Kohalikud eeskirjad -\u003e Turvasuvandid
Valige GPMC-st kõigepealt rühmapoliitika, mida soovite muuta.
3. Leidke akna paremas osas järgmine poliitika:
Kasutajakonto kontroll: administraatorite kinnitusrežiimis administraatoritele pakutud kõrgusviiba käitumine
Määrake selle poliitika väärtuseks " Tõsta ilma kiire"(Ilma päringuta).
4. Leidke redaktoriakna paremas servas järgmine poliitika:
Kasutajakonto juhtimine: tuvastage rakenduste installimine ja viip nende tõstmiseks
Valige selle väärtus väärtuseks Keelatud.
5. Otsige ekraani parempoolsest servast veel üks poliitika:
Kasutajakonto kontroll: käivitage kõik administraatorid administraatori kinnitusrežiimis Kasutajakonto kontroll
Seadke see parameeter väärtusele Keelatud.
6. Leidke järgmine poliitika:
Kasutajakonto kontroll: tõstke ainult turvalisse asukohta installitud UIAccess-rakendusi
Seadke selle väärtus Keelatud.
7. Kõigi määratud sätete muutmisel taaskäivitage arvuti
4. meetod: Kasutaja käsurida kasutamine Konto Juhtimine
UAC-juhtimise käsurida abil keelamise võimaluse kasutamine võib olla kasulik mitmesuguste skriptide korral, näiteks .bat- ja .cmd-failid. See lähenemisviis võib tulla kasuks professionaalsetele administraatoritele ja tehnikutele. Tegelikult ei muuda need käsud muud, kui muudavad 2. meetodis määratletud registriparameetrit.
1. Avage administraatoriõigustega käsuviip.
2. UAC keelamiseks käivitage järgmised käsud:
% windir% \\ System32 \\ cmd.exe / k% windir% \\ System32 \\ reg.exe ADD HKEY_LOCAL_MACHINE \\ SOFTWARE \\ Microsoft \\ Windows \\ CurrentVersion \\ Policies \\ System / v EnableLUA / t REG_DWORD / d 0 / f
Valikuliselt saate keelata kõik hüpikaknad ja hoiatused.
% windir% \\ System32 \\ cmd.exe / k% windir% \\ System32 \\ reg.exe ADD HKEY_LOCAL_MACHINE \\ SOFTWARE \\ Microsoft \\ Windows \\ CurrentVersion \\ Policies \\ System / v ConsentPromptBehaviorAdmin / t REG_DWORD / d 0 / f
Näpunäide: UAC uuesti lubamiseks kasutage käsku:
% windir% \\ System32 \\ cmd.exe / k% windir% \\ System32 \\ reg.exe ADD HKEY_LOCAL_MACHINE \\ SOFTWARE \\ Microsoft \\ Windows \\ CurrentVersion \\ Policies \\ System / v EnableLUA / t REG_DWORD / d 1 / f
Hüpikteadete tagastamiseks tippige:
% windir% \\ System32 \\ cmd.exe / k% windir% \\ System32 \\ reg.exe ADD HKEY_LOCAL_MACHINE \\ SOFTWARE \\ Microsoft \\ Windows \\ CurrentVersion \\ Policies \\ System / v ConsentPromptBehaviorAdmin / t REG_DWORD / d 2 / f
Pange tähele, et kui keelate UAC-i Windows 7-s, võivad teie töölaua vidinad enam töötada. Kui olete huvitatud, lugege järgmist artiklit.
UAC on kasutajakonto kontrolli teenus, mis ilmus esmakordselt Windows Vistas. See käivitub automaatselt pärast opsüsteemi buutimist ja selle eesmärk on vältida volitamata juurdepääsu olulistele Windowsi süsteemifailidele. UAC loob iga kord, kui ilmub päring, mis võib mõjutada arvuti turvalisust, dialoogiboksi, kus ta küsib teie nõusolekut selle toiminguga. Peate selle akna teavet hoolikalt läbi lugema ja vastavalt saadud teabele muudatused heaks kiitma või tagasi lükkama.
Paljude kasutajate jaoks häirib see neid kiiresti ja nad hakkavad otsima vastust küsimusele, kuidas UAC Windows 7 keelata, uskudes õigesti, et kui neil on kaasaegne viirusetõrjeprogramm koos uuendatud andmebaaside ja usaldusväärse tulemüüriga, on nad selliste ohtude eest kaitstud.
UAC keelamine Windows 7-s on väga lihtne ja peate tegema järgmist. 
UAC keelamine registriredaktori kaudu
Fännid, kes töötavad registri ja teiste edasijõudnute kasutajatega, võivad teile öelda veel ühe võimaluse UAC-i keelamiseks Windows 7-s. 
Kuigi UAC-i keelamine Windows 7-s säästab teid tüütutest hüpikakendest, võib see mõnel juhul vähendada süsteemi turvalisust. Kuid UAC-i saate alati lubada juhtpaneeli kaudu või registriredaktori kaudu parameetri „EnableLUA” väärtuse 1 (ühik) määramisega.
Kasutajakonto juhtimine (lühidalt UAC) on spetsiaalne Windowsi teenus, mis on loodud opsüsteemi kaitsmiseks väliste ohtude eest. Tänu sellele funktsioonile on pahavaral palju raskem kahjustada teie isiklikku teavet või muuta personaalarvuti tööd.
Samal ajal ärritab kasutajaid pidevalt hüpikaken “Luba programmil arvutis muudatusi teha?”. Selles artiklis kirjeldatakse juhtimise keelamist ja UAC toimimist.
Juhtpaneel
Lihtsaim viis selle juhtseadme sisse või välja lülitamiseks on juhtpaneeli kasutamine. Järgige kaasasolevaid juhiseid:

Selles menüüs näete liugurit, millega kohandatakse kasutajakonto juhtimise turbetaset. Windowsis on 4 taset: 
- Maksimaalne - Windows hoiatab iga kord, kui tehakse toiminguid, mis muudavad OS-i toimimist.
- Hea - hoiatused kuvatakse ainult siis, kui tarkvara üritab midagi muuta. Kasutaja toiminguid eiratakse.
- Keskmine - sarnane heaga, kuid töölaud pole otsuse ajaks lukustatud.
- Madal - kui lubate selle, siis ei kuvata teatisi üldse.
Kohe selgub, kuidas UAC keelata - peate viima liugur madalamasse kohta ja klõpsama nuppu "Ok".
Pange tähele: sellele menüüle võite helistada ka siis, kui sisestate käsu " UserAccountControlSettings.exe"Käivita dialoogi (+ R).
Windowsi konsool
Kui teid ei sega graafilise liidese puudumine, võite kasutada käsurida. See meetod on palju kiirem, kui teate käsku. Tuleks teha järgmist:

Miks seda funktsiooni vaja on?
Kohalik kontohaldus aitab hoida teie opsüsteemi teiste kasutajate või pahavara eest kaitstuna. Iga kord, kui tundmatu programm (koos kinnitamata arendajaga) OS-is muudatusi teeb, hoiatab arvuti kasutajaid võimaliku ohu eest. 
Kui usaldate rakendust, saate tööd jätkata. Kui see töötas taustal ja üritas mõnda protsessi iseseisvalt käivitada, saate selle peatada. Tegelikult kuvatakse see küsimuste lahter ainult uute programmide installimisel.
Enne UAC keelamist mõelge sellele; võib-olla see ei häiri teid nii palju. On palju lihtsam vajutada mitu korda päevas nuppu „Ok” kui kaotada olulised dokumendid või saada katki süsteem.
Kasutajakontrolli keelamisega seavad kasutajad ohtu oma personaalarvuti. Soovitatav on seda teha ainult edasijõudnutele spetsialistidele, kes ei luba viiruste nakatumist ega eriolukorda.