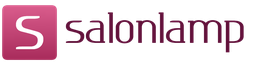What is uac. Enabling and disabling UAC in Windows
User Account Control (UAC) - a component (first introduced in Windows Vista) requesting confirmation of actions requiring administrator rights is used to protect against unauthorized use of the computer.
Everyone after installing Windows7 at startup, installing programs faced with a pop-up window asking for permission to make changes to the computer - and this is annoying for many, in this article I want to describe step by step how to disable the annoying pop-up window. 
First of all, I’ll say that turning off User Account Control (UAC) you reduce the level of protection of your computer from various threats, therefore, think a few times whether it is worth doing it. At the end of the article is described. If you are determined to turn off, I suggest considering several options for how to do this.
1 way to disable User Account Control (UAC)
Click "Start" in line Find programs and files write the word UAC Press on "Changes to account control settings." 
In the window that opens, lower the slider to the very bottom and click "OK".
This way you disable pop-ups of annoying windows.
2 way to disable User Account Control (UAC).
Go to the Control Panel, for this click "Start-Control Panel" 
Select "Little icons" and click on "User accounts".
After that click “Changes to account control settings”.

In the window that opens, lower the slider and click "OK".
UAC is disabled.
The table of dependence of the choice of parameter and its effect on computer security.
| Parameter | Security Impact |
|
Always notify |
This is the most secure option. When a notification is displayed, before allowing or prohibiting changes, you must carefully read the contents of the dialog box. |
|
Notify only when programs try to make changes to the computer |
|
|
Notify only when programs try to make changes to the computer (do not darken the desktop) |
This parameter is similar to the "Notify only when programs try to make changes to the computer" option, but when it is used, notifications do not appear on the safe desktop. Since when using this option on the safe desktop there is no user account control dialog box, some programs may interact with the interface elements of this window. If a malicious program is already running on the computer, the security level in this case is practically not reduced. |
|
Never notify |
This is the least secure option. Disabling user control puts your computer at risk. In this case, you should be careful about running programs, as they are granted the same access permissions to your computer as yours, including permissions to read and modify protected system partitions, personal data, saved files and any other data stored on the computer. In addition, such programs will be able to exchange data with any devices connected to the computer (including via the Internet). |
UAC is an element of Microsoft operating systems that appeared in the failed Vista. It asks the user for confirmation of the execution on the computer of actions that require administrator privileges.
This is to prevent unauthorized changes to system parameters. If you are sure that you will not harm the computer by your own actions, and it is protected by an antivirus program, the following shows how to disable UAC Windows 10.
Such windows pop up due to a change in time, launching installation files, making changes to the registry, start-up and taskbar options, as well as when configuring Windows 10 through "Settings" and "Control Panel".
In addition to protecting your computer from the effects of a significant number of malware and virus programs, UAC warns users when they try to change important OS settings.
Thanks to the pop-up warning window, the user begins to be more responsible for making changes to the “top ten”.
It's no secret that the user account control system is activated by default. The protection level is at 3 of four possible positions:
- "Always notify the user of attempts to install / uninstall the application or make adjustments to the system registry in any way." The option provides maximum computer security and will not allow any programs and scripts to perform any action requiring administrator privileges without your knowledge. To confirm actions, non-administrators will have to constantly enter a password;
- "Notify when applications try to make a change to the computer without obscuring the desktop." The default setting allows you to control only the operation of applications, and not user actions.
The same as the previous version, but with the shading of the desktop; - Never Notify - The UAC is disabled and does not display any warnings.
We figured out the mechanism of operation and the purpose of the user account control tool, let's see how to remove UAC in Windows 10.
Control Panel
The easiest way for beginners and, therefore, a popular way to turn off user account control is the control panel applet called "Accounts":
- We go to the “Control Panel”, using the start context menu, using the Win + X key combination (works for older versions of Windows 10), or using the search on the taskbar;
- Go to the item responsible for setting up accounts (it is located one of the last);
- We follow the link "Change account control settings."
The action will require the user to have administrator privileges.

An easier way to open this window is to execute the "UserAccountControlSettings" command in the search bar or the "Run" window (to call it, use the combination of Win + R buttons).

The opened window with a vertically located slider with four positions allows you to manually change the UAC settings. Moving the slider is accompanied by the appearance of an explanation of its current state, which were described above.
To turn off UAC, move the slider to the bottom position, click OK and confirm the action, which requires changes to the Windows 10 registry.

Having decided to get rid of regularly pop-up annoying messages, you should be extremely careful, because any application or script will have the same rights as the user.
UAC will not be able to report on the activity of malicious applications that are allowed to change almost any Windows settings and modify a significant part of system files, including registry entries.
Registry Editor
The registry, which is accessed through a special editor, stores most of the settings and information regarding your computer and Windows 10. The UAC settings that you learned to change through the Control Panel are also stored in the registry. Therefore, they can be changed by editing the corresponding keys.
1. We carry out "regedit".

2. Alternately expand the sections:
HKEY_LOCAL_MACHINE \\ SOFTWARE \\ Microsoft \\ Windows \\ CurrentVersion \\ Policies \\ System
3. Set the value of PromptOnSecureDesktop equal to "0" after double-clicking on the name / icon of the key.
4. Similarly, change ConsentPromptBehaviorAdmin to "0".

The PromptOnSecureDesktop key is responsible for dimming the desktop (1 - darken, 0 - no, other values \u200b\u200bare automatically equal to one) when UAC is enabled.
The values \u200b\u200bof ConsentPromptBehaviorAdmin and PromptOnSecureDesktop can be the following:
- 1 and 2 correspond to the upper position of the slider - always notify;
- 1 and 5 - the second position - the default value;
- 0 and 5 - notify without dimming the screen.
The changes take effect immediately after clicking on the “OK” button, without requiring the user to restart the Windows 10 shell or the OS itself.
The User Account Control (UAC) settings user interface in Windows 7 has been significantly refined and changed, as a result of which UAC has become less annoying and more convenient. In Windows 7, a slider appeared in the UAC settings that allows users to configure and choose what level of notification (and, therefore, protection against unauthorized access and malware) they want to use. With the advent of fine-tuning UAC, the wording “disable” UAC has now disappeared. So how can you turn off UAC? Or at least how you can turn off notifications and pop-ups so they don’t bother you.
In Windows 7, there are several ways to disable User Account Control, consider all of them in more detail:
Method 1: About turn offUac (User Account Control) in the control panel
1. In Windows 7, there are several ways to open the UAC settings page:
- Go to the Start menu -\u003e Control Panel -\u003e User Accounts and Family Safety -\u003e User Account.
- Go to the Start menu -\u003e Control Panel -\u003e System and Security -\u003e Action Center.
- Right-click on the flag in the notification area (system tray), and then select Open Action Center.
- Type “ Msconfig"In the search bar to launch the system settings module, then go to the Tools tab, find the Change UAC Settings item, select it and click the" Launch "button.
3. Lower the slider to the lowest value described as Never notify me.

4. Click OK to save.
5. Restart the computer to completely disable user access control.
Method 2: ShutdownUac using registry editor
1. Launch the registry editor (Regedit).
2. Go to the following registry key:
HKEY_LOCAL_MACHINE \\ Software \\ Microsoft \\ Windows \\ CurrentVersion \\ Policies \\ System

3. Locate the following REG_DWORD type parameter:
4. Set the EnableLUA value to 0.
5. Exit the registry editor and restart the computer to permanently disable UAC.
Method 3: disable UAC groups using group policy
In versions of Windows 7 Ultimate, Business, and Enterprise that can be included in an Active Directory domain, it is possible to use domain group policy to disable UAC control on multiple computers on a network at the same time.
1. Type gpedit.msc in the search bar to start the local group policy editor (or gpmc.msc to start the Group Policy Management Console in the AD domain).
2. Go to the following branch of the Group Policy tree:
Computer Configuration -\u003e Windows Settings -\u003e Security Settings -\u003e Local Policies -\u003e Security Options
In the GPMC, first select the group policy you want to edit.
3. In the right part of the window, find the following policy:
User Account Control: Behavior of the elevation prompt for administrators in Admin Approval Mode
Set the value of this policy to " Elevate without prompt"(Without request).
4. Locate the following policy on the right side of the editor window:
User Account Control: Detect application installations and prompt for elevation
Set its value to Disabled.
5. Find another policy on the right side of the screen:
User Account Control: Run all administrators in Admin Approval Mode User Account Control
Set this parameter to Disabled.
6. Locate the following policy:
User Account Control: Only elevate UIAccess applications that are installed in secure locations
Set its value Disabled.
7. Restart the computer when you edit all the specified settings
Method 4: Using the command line for User Account Control
Using the ability to disable UAC control using the command line can be useful in various scripting scripts, such as .bat and .cmd files. This approach can come in handy for professional administrators and technicians. In fact, these commands do nothing more than edit the registry parameter specified in method 2 ..
1. Open a command prompt with administrator privileges.
2. To disable UAC, run the following commands:
% windir% \\ System32 \\ cmd.exe / k% windir% \\ System32 \\ reg.exe ADD HKEY_LOCAL_MACHINE \\ SOFTWARE \\ Microsoft \\ Windows \\ CurrentVersion \\ Policies \\ System / v EnableLUA / t REG_DWORD / d 0 / f
Optionally, you can disable all pop-up warnings and notifications:
% windir% \\ System32 \\ cmd.exe / k% windir% \\ System32 \\ reg.exe ADD HKEY_LOCAL_MACHINE \\ SOFTWARE \\ Microsoft \\ Windows \\ CurrentVersion \\ Policies \\ System / v ConsentPromptBehaviorAdmin / t REG_DWORD / d 0 / f
Tip: To enable UAC again, use the command:
% windir% \\ System32 \\ cmd.exe / k% windir% \\ System32 \\ reg.exe ADD HKEY_LOCAL_MACHINE \\ SOFTWARE \\ Microsoft \\ Windows \\ CurrentVersion \\ Policies \\ System / v EnableLUA / t REG_DWORD / d 1 / f
To return pop-up notifications, type:
% windir% \\ System32 \\ cmd.exe / k% windir% \\ System32 \\ reg.exe ADD HKEY_LOCAL_MACHINE \\ SOFTWARE \\ Microsoft \\ Windows \\ CurrentVersion \\ Policies \\ System / v ConsentPromptBehaviorAdmin / t REG_DWORD / d 2 / f
Please note that if you disabled UAC in Windows 7, your desktop gadgets may stop working. If you are interested, read the following article.
UAC is a user account control service that first appeared in Windows Vista. It starts automatically when the operating system boots up and serves to prevent unauthorized access to important Windows system files. UAC every time a request occurs that could affect the security of the computer, creates a dialog box in which it asks for your consent to this action. You must carefully read the information in this window and accept or reject the changes in accordance with the information received.
Many users find this annoying rather quickly and they begin to look for the answer to the question of how to disable UAC in Windows 7, rightly believing that if they have a modern anti-virus program with updated databases and a reliable firewall, they are protected from such threats.
Disabling UAC in Windows 7 is very simple and you need to do the following. 
Disabling UAC through Registry Editor
Fans of working with the registry and other advanced users can tell you about another option to disable UAC in Windows 7. 
Although disabling UAC in Windows 7 will save you from annoying pop-ups, in some cases it can reduce system security. But you can always enable UAC through the control panel, or by setting the value 1 (unit) of the “EnableLUA” parameter through the registry editor.
User account control (UAC for short) is a special Windows service that is designed to protect the operating system from external threats. Thanks to this feature, it is much more difficult for malware to damage your personal information or change the operation of a personal computer.
At the same time, users are often annoyed by the constantly pop-up window “Allow the program to make changes to the PC?”. This article describes how to disable control, and explains how UAC works.
Control Panel
The easiest way to turn this control on or off is to use the control panel. Follow the instructions provided:

In this menu, you can see the slider with which the user account control security level is adjusted. There are 4 levels in Windows: 
- Maximum - Windows will warn every time when actions are performed that change the operation of the OS.
- Good - alerts only appear when software attempts to change something. User actions are ignored.
- Medium - Similar to good, but the desktop is not locked for the duration of the decision.
- Low - if you enable it, notifications will not be shown at all.
It immediately becomes clear how to disable UAC - you need to move the slider to the lower position and click "Ok".
Please note: you can also call this menu if you enter the command " UserAccountControlSettings.exe"To the Run dialog (+ R).
Windows console
If you are not confused by the lack of a graphical interface, you can use the command line. This method is much faster if you know the command. The following should be done:

Why is this feature needed?
Local account control helps keep your operating system safe from other users or malware. Every time an unknown program (with an uncertified developer) makes any changes to the OS, the computer warns users about a possible threat. 
If you trust the application, you can continue to work. If it worked in the background, and tried to start some processes on its own, you can stop it. In fact, this question box appears only during the installation of new programs.
Before disabling UAC, think about it; maybe it doesn’t bother you so much. It is much easier to press “Ok” several times a day than to lose important documents, or to get a broken system.
By disabling user control, users put their personal computer at risk. It is recommended to do this only to advanced specialists who will not allow infection by viruses and emergency situations.