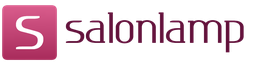How to turn off the laptop if the start does not work. Why doesn't the computer turn off? What to do next
The procedure for shutting down the computer takes place in several stages, each of which is very important, as it reduces the risk of damaging the file system and even the disk itself. When the user presses the shutdown button, programs and background system processes are first closed, then less and then more critical components are sequentially turned off, up to the RAM and processor. But sometimes it happens that at one of the stages of the procedure, software or hardware, an error occurs.
The consequence of the error may be a fall into a BSOD or a state that users call an eternal completion. The computer does not turn off, the fans do not stop spinning, and the indication indicates that power is being supplied to the motherboard. In this case, the display may turn off, but it may also remain on with a characteristic animation shown on it. What's the matter? Software conflicts, incorrect operation of drivers and peripherals, damage, problems with the hard drive and RAM, lost power settings, in the end, the action of viruses - any of these problems can prevent the machine from shutting down normally.
Running background processes
The background processes remaining in the running state are the most banal reason that the PC does not turn off at the end Windows work 7/10. Sometimes a holding process is indicated on the screen, and the user can return to a running system and end it manually. Otherwise, it's a good idea to examine the System and Application logs, which typically log service or program errors that prevent Windows from shutting down.


It also does not interfere with executing the command on the command line powercfg /requests to get a list of power requests by applications and drivers that are preventing the workstation from shutting down.

Additionally, you can run the utility, disable third-party services and see how this will affect the shutdown of the computer. It will not be superfluous to look into the stability log, it may also contain indications of problematic application and service processes.


Active Peripherals
The fact that the computer does not turn off after shutdown is often the fault of peripherals connected to the host via USB. Most often, laptop owners have to face this problem, and it is solved as follows. Go to the Device Manager, expand the "USB Controllers" item, find the items named "USB Root Hub" in the list and uncheck "Allow the computer to turn off this device to save power" in their properties. Then send the computer to reboot and see if the problem was solved.

Other devices and components
Sometimes the computer does not shut down due to devices that are active but not detected by Windows. Such devices are usually marked with a yellow or red icon in the Manager. Disable them or, even better, find and install drivers for them. On Asus and Dell laptops, this problem is sometimes caused by the Intel Rapid Storage Technology application. Uninstall the application and reinstall the Intel Management Engine Interface device in Device Manager after downloading the official driver for it.

Broken registry settings
A less likely reason for a Windows PC to fail to shut down is a registry setting failure that is responsible for timeouts when closing applications. On Windows 10, it defaults to 5000 milliseconds, but you can cut it down to 3000 milliseconds with a simple registry tweak. Download the .reg file and merge it to restore the default timeout. If you want to shorten it, first edit the registry file in Notepad by changing the WaitToKillServiceTimeout, HungAppTimeout and WaitToKillAppTimeout parameters.

A separate consideration requires the case when the computer does not turn off through the Windows 7/10 Start menu. Often the cause of this kind of problem is a damaged or deleted parameter. BootExecute located in the registry key HKEY_LOCAL_MACHINE/SYSTEM/CurrentControlSet/Control/Session Manager. This parameter should be the string autocheck autochk* and nothing more. The parameter type must be REG_MULTI_SZ, i.e. multistring.

Hibernation and Quick Start
Incorrect power settings, as well as damage to related system files, in particular the hiberfil.sys file, are another reason why the PC sometimes does not turn off. Check this moment. Go to the power settings and do everything as shown in the screenshots below. First you should try to deactivate the fast start, and if this is not enough, then you should also disable hibernation.



Memory or disk problems
The situation when the computer does not turn off after shutting down Windows 7/10 may also indicate the failure of memory cells and sector damage hard drive. This is perhaps the most annoying thing that can happen. In the case of a problematic disk, the system, for example, tries to read or write the necessary data when it is turned off, but it fails to do this due to the presence of "bads", resulting in a freeze. Therefore, it will not be superfluous to perform memory, especially if freezes and crashes were observed in a running system.
BIOS settings
If nothing, even reinstalling and rolling back to, does not help, try resetting the BIOS to factory settings. This can be done using the Load Defaults BIOS option, usually located in the BIOS Setup section, or by removing the battery that powers the CMOS memory for 10-15 minutes.

Outcome
These were the main reasons preventing the computer from shutting down through the Start menu or otherwise programmatically. It is not worth delaying the solution of the problem, since soon the appearance of failures in the operation of the Windows 7/10 system is possible not only in the shutdown phase, but also when performing standard tasks.
Hello friends, today I encountered a problem that tormented me for several days. I work on an HP Pavilion 15 –n071sr laptop and the fact is that when the computer is turned off, it does not turn off, that is, the screen goes blank, but the fan and other components of the laptop work. Doesn't respond at all to button presses. Here are the pies. But I found a solution. All you need to do is reset the BIOS. It helped me personally. For those who have an HP laptop and a similar problem, this method may work for you.
To begin with, we enter the BIOS, on how to do this, I wrote in. Now we need to find this line Load Defaults BIOS or Load BIOS Setup Defaults. I called her Load Setup Defaults and was in the tab exit.
Activate it and exit. After that, the computer will restart and the following message will appear: Boot Device not Found 3F0. The joke is that the hard drive and other elements are disabled after the BIOS reset. To fix this, you need to turn on the laptop again and quickly go into the BIOS, look for the line there Legacy support and translate it into enable. You will most likely find it in the Boot tab.
Save the BIOS settings, reboot, now the system will start to boot, as always. Moreover, my laptop now turns off normally and does not freeze. In general, I would not recommend poking around in the BIOS if you don't know what you're doing. Therefore, I will give a number of settings that may help with solving the problem.
1 Method
So, if the laptop does not turn off, there is one interesting way that I used myself: hold the power button for a long time and the laptop will be forcibly turned off. But this method is dangerous and should be used only if there are no other options left.
2 way
Let's go to the device manager. To do this, press the keys Win+R and put in there devmgmt.msc and press Enter.
Now, you need to go to the USB Controllers tab and find devices there Generic USB Hub, and Root USB Hub. 

For all of them, do the following:
- Right click and go to properties
- Go to power management
- Uncheck the box Allow this device to turn off to save power
Perhaps this method will help. By the way, its minus is that the battery life of the laptop decreases, but only slightly. If that doesn't help, move on to the next tip.
3 way
A possible reason for the computer not shutting down could be programs or services, for example, a service did not complete its work and hung, which led to shutdown problems. To find the problem, we need to go to System Stability Monitor. To do this, go to the control panel, switch from the “categories” view to the “icons” view and look for support Center. In the same place, open the Maintenance section and go to the item: show system stability log.
In Windows 10, this is made easier. In the search, enter Maintenance, open Security and maintenance and already there you will find Show system stability log.
As you can see, there are a lot of errors and failures. If you think that the computer does not turn off due to any of these errors, then try disabling the service or program related to this error.
You can disable services if you enter in the search Administration and there choose Services. Or just the same if you go to the taskbar.
If all of the above methods did not help, then try resetting the BIOS, as I did at the beginning of the article. Perhaps you will succeed. Good luck.
ADDITIONALLY
If all the above methods, including the BIOS, did not help, then you can try reinstalling Windows. For me, after a few days of use, the problem returned, and I just had to reinstall Windows.
If this problem seems critical to you, then you can really reinstall windows. There are many articles on our site about how to do this.
While working at the computer, the user may encounter rather strange problems, for example, the inability to turn on the computer, regular freezes or spontaneous shutdown. However, there is another problem - the inability to turn off the laptop completely. It may manifest itself in different types. Also, the reasons can also be disparate.
Why the computer won't turn off
The most common symptoms of this problem are:
- When you click on the "Shut down" button in the "Start" menu, nothing happens or the computer starts loading something, but in the end it still does not turn off;
- The computer starts shutting down, but the process freezes on a screen that says "Shutting down in progress." At the same time, the operating system may generally not respond to user actions at this stage, freezing tightly;
- The screen turns off and exits operating system. However, the laptop is still on. This can be indicated by burning indicators and the noise of the cooler.
In such cases, it remains only to use the off button, which is located on the case, or completely disconnect the device from the power source by disconnecting the battery and power cord. But what to do so that the computer turns off normally again? Consider all available ways to solve this problem.
Option 1: Apps and Services
Some programs and services may malfunction, preventing the computer from shutting down on its own. You can identify the "culprits" using the Windows event log or a "clean boot".
First, let's look at how to work with the "Journal":
- Open the "Control Panel" in any way convenient for you. You can do this through the "Start". There, find the item "Control Panel" on the right side. In Windows 10, you can use the system search.
- Next, go to the "Administration" option. For convenience, you can use the search for "Control Panel", located in the upper right part of the window.
- In the window that appears, open the Event Viewer tool.
- In the Windows Logs section, look at the Application and System tabs.
- Simplify your search with the built-in filter. The filter button is located on the right side of the window.
- In the filtering settings window, check the box next to the “Error” item. You can check something else, provided that you know what the parameter you check is responsible for.
- A large number of errors can be displayed in the central window. This is normal, since they arise in every system and not all of them have a critical impact on its operation. Here you need to look for errors marked "Application error" or "Service control manager". The description of the error indicates which application or service caused it. As for correcting errors, we will consider how this is done next.







You can also use the so-called "Clean Boot". In her case, all services that are not vital for the operation of the operating system are turned off, as well as installed programs from third-party developers are turned off.
- Run the Run prompt using the Win+R keyboard shortcut. Enter the command here: msconfig
Press the OK or Enter button to apply.
- In the "General" tab, you need to put a marker in front of the "Selective startup" item. Here, check the box next to "Load system services".
- Then go to the "Services" tab. There you need to check the box "Do not display Microsoft services" so that you do not accidentally disable them. Disable those services that remain in the list using the appropriate buttons.
- Click on the "Apply" button. After that, the system will automatically reboot. If it did not happen, then perform it yourself using the reboot button.
- When the computer starts up again, follow the first three steps of the instructions. Only here in the "Services" tab you need to check the boxes above any of them. Try turning off your computer.
- If everything went well, then again go to the "System Configuration" check the boxes next to other services. Then perform shutdown. Thus, using the elimination method, you will be able to find the "culprit of the problem."






We have more or less figured out how to determine the source of the problem, now let's proceed directly to fixing it. Let's start with the defective services:

As for programs that cause problems with shutting down the OS, everything is also quite simple here:

It should be understood that in rare cases it is not always possible to remove a problematic program using standard methods. Then you need to use special software to remove other programs, for example, Revo Uninstaller. In the context of this article, instructions for using this program will not be considered, since this is not the main topic.
Option 2: Driver problems
Drivers are needed in order to control the operation of other devices, both real and virtual. Some driver failures can cause serious problems with your computer. You can identify errors of this kind using the built-in utilities "Journal" and "Device Manager". However, in the context of working with drivers, it is best to use the second option:
- Launch the Control Panel. There you need to select the option "Device Manager". For convenience, you can use the search bar located in the upper right part of the window.

Instead of looking in the "Control Panel" for "Device Manager", you can call up a special menu with the keyboard shortcut Win + X. There, select the appropriate item. However, this option only works on Windows 10.
- Next, pay attention to the section icons. Expand first of all those marked with a yellow icon with an exclamation mark. If there are none, then you will have to open each branch and check there if there are such notes.
- If such a device is found, right-click on it and select "Disable" from the context menu.

However, you should not turn off the drives, since one of them has an operating system, system devices and processors installed, as this can lead to serious problems. Also, do not turn off the mouse and keyboard, otherwise you will not be able to interact with the computer.
- Now try turning off your computer. If it turns off normally, then you will need to update or reinstall the problem device drivers.
- You can also uninstall the driver for the problematic device. Right-click on it and select "Delete" from the context menu.
- After that, at the top of the "Device Manager" click on the "Update hardware configuration" button. It is marked with a button in the form of a computer with a magnifying glass icon.



Option 3: Timeout
The reason for this problem may lie in the fact that Windows waits for all applications to close and services to stop when shutting down. If any of this freezes tightly, then the user can “admire” for a very long time at the screen with the inscription that the work is being completed. It is not always possible to wait until the computer is completely turned off. In this case, you need to proceed to editing the system registry, making minor changes there.
- Open the registry editor window. This can be done using the "Run" line, which is called by the key combination Win + R. The regedit command is entered there and the Enter key is pressed.
- Then open a branch with the address HKEY_CURRENT_USER\Control Panel\Desktop
Just enter this address in the line located at the very bottom of the window and press Enter.
- Here you need to find the WailToKiliAppTimeout key. You also need to create two yourself: AutoEndTasks and HungAppTimeout .
- Right-click on an empty space in the Registry Editor window. Select New and then choose to create a String Value.
- Rename the created parameter to "AutoEndTask" and in the "Change String Parameter" window, enter the number "1" in the "Value" field. Click OK.
- A similar procedure must be performed for the next window, only this time a “DWORD (32-bit) Value” is created.
- Name this parameter "HungAppTimeout" and enter the value "5000". In the "Number system" block, you need to put a marker over the "Decimal" parameter.







Now the operating system itself will close frozen applications and services forcibly, if after 5 seconds they themselves are not closed.
Option 4: Problems with USB ports
Due to incorrect settings on a laptop, USB ports may also prevent it from turning off, which turn off automatically to save power. This can cause the system to remain operational for a long time or not shut down at all. Let's see how we can solve the problem:

Option 5: BIOS
If none of the above helped to solve the problem, then you need to reset the BIOS settings to factory settings. The fact is that incorrectly set configurations can bring down the shutdown and power supply processes, which prevents the computer from shutting down normally.
You can reset the BIOS settings using a dedicated CMOS battery, but this will require access to motherboard where the battery is located. The instruction looks like this:

The problem discussed in this article is one of the most annoying. The instructions that were presented above, in most cases, help to solve it, but always. If this is the case for you, then it is best to take the computer to a service center.
Computer problems manifest themselves in many ways, but some “miracles” force us to scratch our heads for a long time: what could happen to a laptop that was working at “five plus” 5 minutes ago? He worked and worked, and then suddenly refused ... to turn off. Although the problem is non-standard, in 90% of cases you will cope with it without a wizard. So, let's talk about everything in order.
How does it manifest
When we say, “the laptop does not turn off”, most often we mean one of two things:
- Windows does not shut down - does not respond to the shutdown command through the Start menu. Or, the shutdown process continues indefinitely until the user turns off the computer by pressing the power button.
- The system shuts down as expected, but the machine stays on - the screen goes blank and the CPU cooling fan keeps spinning. Sometimes indicators remain on (power, wi-fi, and others). Closing the lid and pressing the power button for 4 seconds does nothing, the laptop can only be turned off by disconnecting the power supplies.
Why does this occur
There are many things that can cause a problem. More precisely:
- Software, including malware.
- Operating system errors. This, in particular, was faced by users who were among the first to upgrade their computer to Windows 10.
- Hardware drivers (especially those made by Intel, as well as any network adapters, video cards and devices connected via USB).
- Faulty equipment.
- BIOS failure.
We localize the problem
Soft
Malfunctions in the operation of programs and virus infection are manifested by the first type - the inability to shut down Windows. This option is likely in cases where the problem arose after installing new software or is accompanied by symptoms of the presence of viruses (unknown processes in the task manager, lags, pop-up ad windows, etc.).
Drivers and system
Errors in the drivers and the OS itself are manifested both by the endless shutdown of Windows, and by the fact that the laptop continues to work when the lid is closed and the Power button is pressed. The reason is most likely this, if the problem was preceded by one of the events:
- Reinstalling the operating system (the failure occurs only in the new OS, and the old one turned off the laptop normally).
- Updating the operating system (installing current updates, upgrading to Windows 10).
- Updating or installing new drivers.
- Change the computer's power settings.
However, operating system and driver errors can occur for no apparent reason.
Iron
Hardware failure is usually accompanied by other symptoms. For example, the endless shutdown of Windows, which arose due to incorrect operation of the hard drive, is manifested by slow loading, lags while using the laptop, and errors, including blue screens of death (BSoD). RAM defects are also manifested by BSoDs, problems when copying and moving files, program startup errors, etc.
The "clinic" of hardware problems is very diverse and also often does not have obvious causal relationships.
BIOS errors can occur due to the exhaustion of the CMOS battery (on laptops older than 4-5 years), incorrect installation of the update, or damage to the chip where the firmware is stored. They are manifested by the fact that the machine does not turn off completely when the power button is pressed, does not reboot, does not go to sleep.
If you tried to fix the failure by reinstalling the operating system, but this did not help (provided that you installed the correct distribution kit and verified drivers), then the reason lies in a hardware malfunction or a BIOS failure.
We carry out step-by-step diagnostics and troubleshooting
Checking and configuring power settings
Statistically, most problems with shutting down a laptop are related to power settings, so we'll start with them. So, open "Power and sleep settings" by clicking on the battery icon in the system tray or by going to the "Power Options" section of the control panel. Click on the jump menu (on the left) "What the power buttons do".
Make sure that "Turn off the display" or "No action required" is not selected in the list of instructions when pressing the buttons and closing the lid.
If Shutdown, Hibernate, or Sleep is set and the laptop still does not turn off completely, try disabling Fast Startup, Sleep, and Hibernation one by one in the list of shutdown options.

If there is no result, return to the beginning of the "Power Options" section and click "Power Scheme Settings" opposite the active item.


The last operation can also be done through the device manager, checking "Allow shutdown to save power" in the properties of each USB controller, but this is faster.
Test run in safe mode
To check if program errors, viruses, and most drivers are involved in the problem, starting the computer in safe mode will help. It loads only the main components of the operating system. Programs that start working with the OS and viruses are inactive in this mode.
To enter safe mode:

- On Windows XP, Vista and 7: reboot, before starting the next OS start, press the F8 key and select "Safe Mode" from the menu.
If the laptop turns off normally in safe mode, the reason lies in the components that do not work in it.
What to do
- Scan your system with an antivirus.
- Boot into normal mode, open the "Startup" tab in the task manager (in Windows XP and 7, startup is located in the Msconfig utility), disable programs one by one, restarting the computer each time and checking if the problem is resolved.

- Reinstall device drivers. Particular attention is paid to Intel drivers, as one of the most common culprits for a failure, in particular, the Intel Management Engine Interface. Along with reinstalling this driver, it is recommended to uninstall the Intel Rapid Storage Technology utility (if available).
System stability assessment
If the laptop still does not turn off after shutting down in safe mode, the source of the problem is probably in the OS itself or in the hardware. A hint can be given by the system stability monitor.
To start the monitor, go to the "System and Security" section of the control panel, open "Security and Maintenance", expand the "Maintenance" tab and click "Show stability log".

The monitor window displays events that affected the stability of Windows. Click the date the problem occurred and view the list of errors. In some cases, the system directly indicates what was their source. In my example, this is hardware.

What to do
- Click "Search for a solution" next to the error message and follow the instructions to resolve it.
If the system does not offer anything specific or does not indicate the source of the problem, you will have to call on the event log to help.
Event log analysis
The Windows event log, among other things, collects information about the performance of the computer during the shutdown process. If the shutdown takes longer than it should, an error entry appears in the log with the reason - specific application, service, driver, etc.
It is most convenient to open the event log using the search:

The section where the necessary data is stored is in the list "Application and Services Logs" - "Microsoft" - "Windows" - "Diagnostic-Performance" - "Running". The middle part of the window displays all events related to this category. We are interested in the category "Performance monitoring at shutdown" (all event codes starting from 200).

Find information about errors and critical events in this list. A single click on a line shows error information at the bottom of the list. To view it in a separate window, double-click on the line.
What to do next
The identified source of the problem should be eliminated if possible. If this application is removed from the startup list or uninstalled. If the service is disabled (except for those critical to the operation of the computer). If the driver - reinstall or disable the hardware associated with it in Device Manager.

Other Ways to Fix Windows Errors
- If the failure occurred after updating the operating system, installing or removing software, treating viruses, cleaning the registry, and other similar operations, roll back to a restore point. Press Windows + R on your keyboard (to launch the Run utility), enter rsrtui in the Open field and click OK - this will launch the System Restore utility utility. Select a checkpoint that was created before the problem occurred and follow the program's instructions.

- The sfc.exe utility fixes the failure due to system file corruption. To run it, open a command prompt (as an administrator), enter the sfc /scannow instruction, press Enter and wait for the scan and recovery to complete.

- Windows 10 problems that cannot be fixed by any of the methods described are often fixed by the Microsoft MediaCreationTool utility (download by clicking on the "Download tool now" button, run it, select the "Upgrade this PC now" option and follow the instructions). Its work lasts 40-60 minutes, it may seem to you that the system is being installed again, but after the end all your files and settings will remain in place. However, in 2 cases, MediaCreationTool will not help you: if the laptop is not connected to the Internet and if the shutdown problem is not related to the operating system.

Reset BIOS settings
If all attempts have been exhausted, and the laptop still does not turn off, this is the last thing you can do at home. But provided that:
- the machine is not under warranty;
- you have the skills to disassemble and reassemble a laptop.
The essence of the method is to briefly remove the CMOS memory power supply - a small round battery on the motherboard (or several batteries in one braid). The difficulty is that the battery can be located anywhere - sometimes, in order to get to it, you need to completely disassemble the device. On some models, the battery is soldered, but more often it is connected through a connector or installed in a socket, as in the picture.

Before the procedure, do not forget to completely turn off the power to the laptop. After 15-30 minutes, replace the battery, turn on the device and check if the problem is solved. If yes, I congratulate you. If not, the problem is probably more serious than it seemed, and requires a service center to diagnose. But this, fortunately, happens infrequently.
16.11.2015
Most computer users at least once in their lives faced such a problem as an infinitely long shutdown of the computer. It seems that everything was done correctly: Start - Shut down - Shut down, only after that nothing happens, that same work is not completed, computer won't turn off.
Desperate users, of course, can shut down pc and from the button, but this is far from the right decision. Below we explain why computer or laptop does not turn off through "Start" and how to solve this problem.
Let's start with the fact that there are at least two scenarios for what can be called " NOT shutdown».
- The picture from the desktop disappears, the monitor goes out, but it does not turn off (the power button is on), and all the hardware continues to work in the system unit, which can be heard.
- Alert about " Shutdown"does not disappear, but the same" Completions" not happening.
Reasons why the computer does not turn off through the "Start"?
There are many reasons why this can happen, the most common ones are:
- Driver failure;
- Long shutdown due to an attempt to close all running programs that the user himself should have turned off;
- Hanging of a specific program (application);
- Failure to download (install) a recently downloaded application or game;
- The terminal service is shutting down;
- Windows is attempting to delete data that is in virtual memory;
- A long shutdown of the computer, as well as its impossibility at all, may well be a consequence of the actions of viruses and other malware.
How to turn off the computer through the "Task Manager"?
If some program that cannot be disabled prevents the computer from shutting down, this can be done manually by calling " Task Manager". To do this, you need to hold down three saving keys: " ctrl+ alt+ Delete».

Find in the list that appears the program that does not allow the computer to turn off, and end it by clicking on " End task" or " End Process”, depending on the OS version installed on your PC.
It is also worth noting that on Windows XP / 7 / Vista there are separate tabs - "Applications" and "Processes" (On Windows 8-10 everything looks a little different). It is possible that you will have to dig through each of them to find the very ballast that does not allow the computer to turn off.
How to get rid of malware that does not allow the computer to turn off through the "Start"?
The main factor in reducing the performance of the Windows operating system is malware, which can be picked up from the Internet with your head, especially if you are an inexperienced user.
To protect yourself from unpleasant consequences, get a licensed version of a good antivirus, for example, AVG or Avast.


Install an antivirus and scan the system. If the program detects viruses, remove them. For greater efficiency, we recommend using the instructions for.
To protect your computer from malware, be careful when visiting various sites, downloading and installing programs, games. Usually, they all warn about what exactly will be installed on your PC. Often, along with the main program, a bunch of useless garbage is pulled up, for example, all kinds of bars from Yandex and Mail.ru, which are of little use, but have a lot of trouble. To avoid this, just carefully read the installer's instructions.
Universal ways to solve the shutdown problem on all versionsWindows
It is possible that due to problems in the operation of the power supply, which you and I have to solve.
Open " Control Panel". In order not to search for a long time, just hold down the key combination Win+ X and find her there.

Go to the section " Power supply».

If you find the tab " APM” (Advanced Power Manager), then your PC functions correctly with these mechanisms related to the motherboard.
Go to the tab " APM", where it is necessary to put a "tick" in front of " Enable automatic power management". If you do not find this tab on your device, you need to check the BIOS configuration.
Now you need to check the power registry settings by calling the utility RegEdit.
Press the key combination Win+R.

Enter the command in it RegEdit and press Enter.

The Registry Editor will open.
Click on the tab HKEY_CURRENT_USER.

Follow the path Microsoft\Windows NT\CurrentVersion\Explorer.

Double click on CleanShutdown and change its value from " 0 " on " 1 ».
By pressing " OK”, follow the next branch: HKEY_ LOCAL_ MACHINE\ SOFTWARE\ Microsoft\ Windows NT\ CurrentVersion\ WinLogon.

Do the same with PowerDownAfterShutdown, changing the value from " 0 " on " 1 ».

Click " OK". Now close the editor and restart your computer.
Computer shutdown script
Clamp Win+ R and in the window that appears, enter the command gpedit. msc, click Enter. The following window will appear:

Follow the path: Computer Configuration - ConfigurationWindows - Scenarios(start/end).

Double click on " Shutdown».

You will see a list of shutdown properties.
Delete everything that is listed there, click " OK' and close the editor.
Actually, that's all, now you know the reasons why Computer won't turn off via start, and how to properly solve this problem.
A few easy steps to improve your computer's performance Windows
- Install only licensed software on your PC, downloaded(purchased) for official websites developers. This is especially true for antiviruses. Often Computer won't turn off via start precisely because of low-quality anti-virus software;
- Update the software installed on the computer in a timely manner, as outdated versions of the prog can not only slow down the operation of the device, but also interfere with its normal completion;
- Using " Task Manager”, you can find out which programs and applications fail, preventing the PC from shutting down correctly;
- Sometimes computer won't turn off due to problems with the power supply. In this case, you need to buy a new power supply.