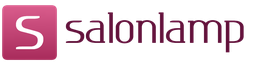What to do if the laptop is loading for a long time. Why does the laptop take a long time to boot and work slowly
Today I would like to talk with you about the reasons why a laptop boots for a very long time.
Let me write below absolutely all the reasons why the laptop boots for a very long time, and then we will take a closer look at each of them.
Reasons why a laptop takes a long time to boot.
- The laptop needs to be cleaned of software junk.
- The laptop needs to be dusted.
- Search and removal of viruses.
- Reinstall required operating system.
- Requires inspection/replacement hard drive and RAM.
- The laptop needs to be upgraded.
So, we have listed all the possible reasons due to which the laptop boots for a very long time. Now let's look at each of them in more detail.
1. The laptop needs to be cleaned from software garbage.
One of the main reasons why a laptop takes a very long time to boot is a large amount of software junk that needs to be removed. To do this is quite simple with the help of the wonderful Ccleaner program.

You can download it for free on the official website http://ccleaner.org.ua/download/
The program is very easy to use and in addition to getting rid of unnecessary files, it will also help you fix errors in the system registry, remove all unnecessary programs from startup, and much more.
You can read detailed instructions on how to clean your laptop using Ccleaner.
2. It is required to clean the laptop from dust.
Cleaning a laptop from dust is a mandatory scheduled event that should be carried out as soon as the air from the radiator grill becomes scalding hot. This is another reason why the laptop takes a very long time to boot up, as the CPU, motherboard and other components overheat, which in turn affects the performance of the laptop.

If you are not confident in your abilities, then it is better to take your PC to a service center where it will be cleaned by professionals. Otherwise, if you break something, it will only get worse.
For reference, you can read fairly detailed instructions for, and After reading these articles, if you are confident in your abilities, try to find a YouTube video on disassembling and assembling your laptop and do everything the same way as shown there.
3. Search and removal of viruses.

There is also a solution to this issue. You need to download the free antivirus Dr.Web Cureit! After downloading, you need to run an in-depth scan of the entire computer. Then delete everything he found . You can download this antivirus from the official website: https://www.freedrweb.ru/download+cureit+free/?lng=ru
4. Reinstallation of the operating system is required.

It is also possible that the laptop takes a very long time to load because the system itself is very old and has simply outlived itself. The solution here is quite simple. Under the heading "" there are detailed instructions on how to install Windows XP, 7,8. I am sure after reading them you will no longer have any questions.
5. Checking/replacing the hard drive and RAM is required.
As a rule, it is precisely because of these components that it takes a long time to load, appearances are also possible, etc.
In order to exclude this cause, it is necessary to check the hard drive and RAM. I advise you to check the hard drive using the Victoria 4.46b program. You can download it online for free.

There's also a Remap feature to fix bad sectors on your hard drive. After launch, you need to click on the Tests tab, select "Remap" as in the picture below and click "Start". 
If, after checking, there are orange red sectors or errors in general, this means that the hard drive is in poor condition and that is why the laptop boots for a very long time. If there are only gray sectors, congratulations! The hard drive is in excellent condition. These are the ones they sell in the store.
RAM is a bit more difficult to test. In order to do this, you need to download the memtest86 program.

Write it to a USB flash drive or disk in a special way (there are a lot of detailed instructions by recording), and then it will boot not as usual from the hard disk, but from the device on which the program is recorded. You can find out how to set the boot priority in Bios and boot from a USB flash drive or disk.
6. Laptop upgrade required.
Of course, this is not a mandatory item, but still, if you have an insufficiently productive laptop, and you work with fairly heavy applications or games, it will help you. If you follow the link, you will be taken to a section where you will certainly find out in what ways you can increase the performance of your laptop.
This article comes to its logical conclusion. I really hope that it helped you get rid of a very long laptop boot. Thank you for your attention! Good luck to you!
What to do if the laptop turns on for a long time?- possible problems with the laptop, if it starts to turn on for a long time and work slowly, as well as ways to solve them.
Why does the laptop turn on for a long time
Many users note that a few months after the purchase or reinstallation of the system, the laptop began to turn on for a long time. There may be several reasons for this. Some of them are easily eliminated by the user, while others require the intervention of a wizard. Consider the main factors that could adversely affect the speed of your equipment.
So, if the laptop turns on for a very long time, then the options are as follows:
- The laptop is infected with viruses. Viruses are the most common reason not only for slow downloads, but also for the slow operation of equipment in general.
- There are a lot of programs on startup. Pay attention to the lower right corner of your screen. All running programs and applications that start automatically when the laptop is turned on are displayed there. To remove unnecessary programs, just press Win + R, then enter the command "msconfig" (without quotes), open the Startup tab and uncheck unnecessary programs.
- There are too many software "stubs" on the laptop. In the process of work, a lot of unnecessary files can be stored in memory, which are the result of the work of some programs. "Stubs" of programs also accumulate if you do not perform a complete removal.
- Cooling problems. Another answer to the question "why does the laptop turn on for a long time?" It's a problem with the cooler. This problem refers to hardware problems and occurs if your laptop is many years old.
- Laptop hard drive problems. The hard drive can suffer both from external influences (shocks on the laptop, laptop falling, etc.), and, for example, from the fact that the laptop turns off incorrectly (by long pressing the shutdown button, instead of properly shutting down the computer after shutting down).
The laptop turns on for a long time: how to solve the problem
- Check your laptop with an antivirus program. This will reveal the presence and location of viruses. After checking, the program will automatically offer you options for further actions.
- If the laptop turns on for a long time, then you need to remove unnecessary programs from startup. Here you can go in two ways: using the system configuration or special utilities such as CCleaner. Using the utility, this is somewhat easier to do: click on the "Startup Manager" tab and uncheck unnecessary checkboxes.
- It is also much easier to remove programs from a laptop using similar utilities, since they automatically remove not only the files of the selected program, but also all its "remnants" in the registry. If the laptop takes too long to turn on, you can also defragment the hard drive.
- As for cleaning the cooler, there will be no unambiguous instructions, since its location may differ depending on the laptop model. If you have never encountered such a problem before, it is best to contact a specialist.
- Changing a hard drive is usually quite simple - you just need to determine its location and unscrew a few screws, and then replace the hard drive itself. However, very often a laptop hard drive can be "hidden" under the laptop keyboard or under the motherboard, as in many Dell models (in this case, you have to disassemble the laptop to the very base).
And remember: armed with knowledge about the malfunction of your laptop, no service center will be able to mislead you and charge you extra for services that are not required. Be carefull!
But the good news is that most of the problems that arise in the operation of this device can be solved. It is only necessary to determine the cause of the breakdown and its nature, and then act according to the situation. All laptop problems are either software or hardware. It is necessary to accurately diagnose the malfunction, and then you will already know exactly what steps to take to fix it.
So, why does the laptop not turn on and what should I do?
The worst thing that an ordinary user of this device can imagine. How to proceed in such a case?
- Often, if the laptop does not start, then the problem lies in its power supply. Therefore, first of all, check if there is light in the house and voltage at the outlet.
- If there were no problems with electricity, you should proceed to inspect the power supply. Perhaps he began to work intermittently or broke down completely. The surest way to verify this is to get exactly the same power supply, only in working order. Connect it to your laptop and see if your device turns on.
- Often, the breakdown of the power supply is very trivial - broken wires or broken contacts in the connectors. By the way, one simple rule will help to avoid problems with the charger in the future. When charging a laptop, first plug the plug into the device, and only then the adapter cord into an electrical outlet. The fact is that with a different connection order, a spark appears, which spoils the contacts.
- If a similar power unit does not save the situation, then it's time to move on to more decisive action. Remove the battery from your device, wait 10-15 minutes, and then turn on the device. If it turned on without problems, then provide it and put the battery in its original place.
- Another reason why the laptop does not turn on is sometimes connected to it. Disable them all, including even . Try restarting the device. If the laptop turns on, then return external devices one at a time to understand which one caused the problem.
These are the steps that you are able to take on your own when the laptop does not boot. If not one of them has led to the desired results, then the problem should be sought in non-working, broken internal contacts and more. And only an experienced master will help with this.

You can hear the work of coolers, but the laptop screen does not work
So, you know what to do if the laptop does not turn on. But there are also cases when it starts up, but its screen remains dark. How to proceed in such a case?
1. Look closely at the monitor. Perhaps something can still be considered? If so, then the screen, most likely, is in order, but the backlight does not work. You can turn it on using the hot keys on your keyboard. Each model has its own and is well known to most users.
2. Another way to check if the screen is working is to connect an external one to the laptop. If a picture appears on it, then there is no doubt and the cause of the malfunction is determined.
3. Often the problem is hidden in a discrete video card. This element sometimes overheats and breaks. By the way, some video cards are prone to breakdowns more often than others. For example, nVidia video cards have a short service life.
To prevent such damage, do not place the laptop on your lap or in any other position with the ventilation holes blocked. It is advisable in such cases to use special stands that do not interfere with air circulation.
If your laptop is not a gaming laptop, then do not spend too much time playing games on it. And yet - do not forget to monitor the temperature of the video card. If the reason turned out to be in it, then remove it or simply turn it off - some laptop models have switches specifically for this. With the missing discrete graphics card, your device will continue to work, you just have to say goodbye to some games temporarily.
Of course, the reason why the laptop boots up and does not turn on can be more serious. For example, in some cases, the problem lies in the processor or firmware, motherboard or. But you are unlikely to cope with such difficulties on your own.

Turns on and freezes after splash screen
Sometimes, for some reason, the laptop does not “start” in any way. And sometimes it still starts, you can see the initial splash screen and basic information about the device on the screen, and then the device freezes. Either nothing happens at all, or information about errors appears that interferes with the full operation of the machine.
- Don't be afraid. Most often, the reason for what is happening is in the BIOS settings. You just need to enter the BIOS and reset all parameters - "Load BIOS Defaults". After that, save and exit.
- Sometimes it happens that the laptop freezes, reports an error and asks you to press a certain button. For example, "Press F1 to continue". As a rule, after pressing it, it continues to turn on and then works in normal mode. And although this solution to the problem is the simplest, you should not ignore the very fact of informing about the error. Most often this happens if the battery starts to run out on the laptop motherboard or the BIOS settings go astray. Please note that to replace the battery, you must contact the service center.
- Of course, problems with a laptop can be more serious. For example, work-related malfunctions manifest themselves in a similar way. In this case, there is a chance to determine the presence of hearing problems. If the hard drive is faulty, then you will hear the engine trying to start unsuccessfully under a slight crackling of the heads.
- Another reason why the laptop does not turn on is RAM. In some device models, access to its slats is provided. You can try removing them and gently cleaning the contacts. If this does not help, then start the machine, leaving only one memory module at a time. In the event that your device has only one bar, then put it in another slot and start the device again. There is a great chance that these actions of yours will help solve the problem.

I get a message that I can't start from the boot device
As a rule, we are talking about a variety of messages in English. If you encounter this, then remove everything from the device, and remove the disk from the drive. Restart your laptop. If your actions did not bring any positive result, then the problem most likely lies in the operation of the hard drive. Such a malfunction can be both software and hardware in nature.
In the first case, reinstall Windows. If after that your laptop began to work as before, then this means that the problem was software and now it has already been resolved. If the reinstallation did not save the situation, then it's time to contact the service department, whose employees will solve this malfunction at the hardware level.

Laptop keeps restarting or shutting down
If your device is constantly shutting down and restarting, then it is most likely a serious hardware problem. Perhaps the fault is in the short circuit in the south bridge, which caused it to overheat. Or dust has clogged in, causing excessive heat inside. If so, then the fan will run at high speeds, but still will not cope with the problem. As a result, your laptop will periodically turn off and restart. This will happen at various times, regardless of external causes. You are unlikely to be able to solve the problem yourself this time, so immediately contact the service center.
But before that, make sure it's not a bad diet. If the laptop battery is dead, the device may turn on and then immediately shut down.

After loading Windows shows a screen of death, errors on a black screen and reboots
Another fairly common problem is when Windows starts loading when the laptop is turned on, but then the download is interrupted and the device reboots. The screen turns blue or black with numerous error messages.
As in the previous case, the problem can be both software and hardware in nature. And again, restarting Windows will help to understand what exactly happened to your device. You can start reinstalling the operating system from a bootable USB flash drive. If this is done, then the problem can be considered solved. If not, then you can’t figure it out without the help of specialists from the service center.
Many users are scared to death of restarting their computer.
This process should be easy and independent of users, but sometimes it can take a minute, two, or seem like an eternity.
This is a rather controversial topic, since much that is known about computer boot is a myth.
But still, the operating system should not boot longer than 90 seconds. If the user is forced to endure more, it is worth starting to take action.

Computer Diagnostics

Very often, the user becomes nervous for no reason.
It takes a lot of time to diagnose. Although the reason may lie in the most common things.
Tip: If you use your PC a lot, you can leave it on or set it to hibernate when you press the power button. In this case, it makes no sense to turn it off every time. Then the user gets rid of the need to deal with slow loading.
It's all about organizational skills and discipline. To take this example, very few software installations require a regular reboot.
Some changes require a forced reboot while others simply “prompt” you to reboot now or later.
And let's be honest, sometimes users want to save time, which means they choose to reboot later... and sometimes that "later" happens much later.
And then several updates, patches and ignored reboot requests just overlap.
The system gets confused in the update order, there are delays that are not visible to the eye of the average user.
After such a long-awaited reboot, the device takes some time to process all these changes. This is normal, but can still annoy most users.
Many do not even wait for this necessary download, and restart the unfortunate device again. Then all updates are reset. This cannot be done.
Disable autorun programs

Programs that are loaded at startup remain active in memory.
Hence, they are one of the main reasons why Windows boots slowly. Disabling programs that the user is not using may work.
To manage startup programs, you can install a very interesting tool Mike Lin's Startup Control Panel.
With it, the user can easily remove unused programs from the list of resident programs and startup programs.
Scandisk and Defrag

With Microsoft Scandisk and Disk Defragmenter, you can make sure that your hard drive is working without errors.
Also, these programs are necessary in order for the data to be stored in the most efficient way.
Even experienced users run both of these programs at least once every few months.
Yes, they take some time to use. But it is better to spend it once than to wait painfully for the download every time.
Not enough free space on the hard drive

To Personal Computer worked optimally, it should have at least 250 MB of free space on the hard drive where the operating system is installed.
If the amount of free space is less, the overall performance and loading time can be significantly reduced.
The operating system itself takes up a lot of space, but in addition, the extra space is used to temporarily store files needed during operation.
Determination of free space on the hard disk.
In order to determine the availability of free space on the hard drive, you need to open "My Computer".
In the window that opens, there will be a column "Devices and drives", then you need to right-click on Disk C. And select the "Properties" option in the drop-down menu.
A new screen will display the total volume, free volume and used space. It is necessary to check the data on Disk C, since the operating system is most often installed on it.
If there is not enough free space, you need to delete temporary files, clean the system of unused programs and recheck the free space.
Update Drivers and Windows

Custom, incorrectly installed, or outdated drivers can lead to a number of different conflicts.
It is necessary to regularly update the operating system drivers, the Windows operating system itself, and also update the software that is used on the device.
This is the only way to ensure that software problems do not occur.
All of these problems are not yet related to hardware malfunctions. This is a completely different set of problems.
Upgrading the operating system to a new version
Are you still running Windows 7? Upgrading to Windows 8 or 10 will seriously speed up boot times.
Not every operating system update will necessarily be faster, but the transition from 7 to 8 was huge.
How to update the Windows operating system.
In order to get the necessary operating system updates, you need to go to the Control Panel.
If the necessary updates are found, the system will offer to automatically install the latest updates.
The user can only wait for the installed updates and reboot the device.
Cleaning the registry

If the user has already completed all the previous recommendations from this list, but the long-awaited result has not come, you can clean the system registry. To do this, you can install any program from the Internet.
The registry cleaning process itself rarely depends on the user. Most of the programs work automatically.
Reinstalling Windows
Although this may take time and a free removable drive to save important files, this is one of the cardinal decisions.
Also, the process itself can be a little time consuming, requiring you to completely erase all data and reinstall Windows.
This process will cause the user's computer to function as it did when it was new.
Equipment upgrade

Improving the hardware
This is a hardware method of solving the problem. There are more financial costs than time and moral.
Of course, this is one of the most effective ways to increase performance and reduce load times.
You just need to call any company that is engaged in modernization or upgrade, and order the appropriate service from them.
You can also upgrade your computer yourself by replacing obsolete components with new ones.
Adding RAM
Installing more memory (RAM) for your computer helps increase the overall speed of your computer, and in some cases can reduce boot time by several times.
If your unit is running less than two gigabytes of RAM, you should consider upgrading or expanding it.
Adding a Solid State Drive
The solid state drive is the most effective method improve overall system performance.
On desktops and laptops, you can migrate Windows from a regular hard drive to an SSD. This will significantly reduce the download time.
Solid state drives are more high speed performance, reliability, fault tolerance and stability. On this moment is the best choice among hard drives.
Reset BIOS settings

When you first set up your computer in BIOS Setup, the administrator may have disabled some settings.
In order to check what is disabled there, you need to long press the del key when starting the computer.
This is the most common key that motherboard manufacturers assign to enter BIOS Setup.
If it didn’t work, you should look on the Internet for how to enter BIOS Setup by selecting a specific motherboard model.
Once in the BIOS, you can enable the “fast boot option” mode and move the hard drive to the first place in the boot priority list. You also need to turn off the "Logo" when loading.
Thus, the computer will not waste time displaying a beautiful picture, but will spend all its energy on starting the operating system.
Disable unused hardware
Any computer loads a lot of drivers when it first starts up, even though some of them are not used.
You need to go to the device manager from the start menu search bar.
There you need to find everything that is not used on the computer, such as Bluetooth and third-party controllers, modems, virtual Wi-Fi adapters and other hardware that is not in the system. Right click on the entry you want to disable and click disable.
Don't forget to double-check that all other peripherals are still working. If the computer is part of a wireless network, virtual Wi-Fi adapters should remain enabled.
Antivirus software
It is believed that this is an obvious fact, but still it is worth noting it separately.
To keep your computer running fast, you need to install a good antivirus program, keep it up to date, and run regular scans.
This is more of a preventive measure than a real solution to the problem of long loading. But very often it is viruses that lead to the fact that the computer takes a long time to boot.
Plus, any antivirus program will leave your files intact.
Unused fonts
Since time immemorial, loading extra fonts at startup slows down system boot time.
It's less of a problem now than it used to be, but it can still be tiring.
Windows 7 loads over 200 fonts on startup; even more if you have Microsoft Office installed.
Chances are you're using very few of these fonts, so you might want to hide them to speed up the process.
In Windows 7, you need to open the Fonts folder from the Start menu search bar and check for any fonts you don't need. Next, click the “hide” button on the toolbar.
That way, if you want them, you can put them back, however, Windows doesn't load them on startup.
Please note that by simply removing a few fonts, you will not see a noticeable difference.
For the result to be tangible, you need to get rid of several hundred unused fonts.
It’s more of a patience factor here, when you can mark more than a hundred fonts, everything will not seem so funny. And you will understand why they slow down the loading of your operating system so much.
Motherboard replacement

We change the "motherboard"
This is one of the very cardinal decisions, since it most often entails the replacement of the processor and RAM. But this will seriously reduce the boot time of the computer.
Sometimes the motherboard is still working, but the hubs are already swollen on it. Which significantly reduces the speed of its work. And only a specialized specialist can determine whether it is repairable.
Again, these aren't the only things you can do to improve your computer's boot time, but they are some of the most well-known, reliable methods.
It is important to understand that by speeding up the boot time of the computer, you need to achieve benefits, not harm.
The new laptop runs quickly and smoothly, but over time there are problems with the speed of query processing. The most common cause of performance degradation is the actions of the users themselves, so if your laptop is running slowly, reconsider your attitude to its operation.
Common Causes
If the laptop loads everything for a long time, then the following factors may be the causes of the problem:
- Excessive clutter of the system with files and programs.
- Action of viruses.
- Crowded autorun list.
- A large number of running processes.
- HDD fragmentation.
- Using an economical power plan.
- Clogged cooling system.
- Moral obsolescence of equipment.
Sooner or later, the system will still start to slow down, but you can keep it up and running for a long time on your own if you take proper care of the laptop.
System optimization
If the laptop starts to work slowly, pay attention to how much free space is on the hard drive. On the system partition, 12-15% of the total volume should remain free. You can fill more space, but then there will be "brakes", because the fragments of the file table will begin to be decomposed into free sectors of the disk, the search for which will take longer. 
Therefore, delete unnecessary files and uninstall unnecessary programs so as not to take up useful space with trash. To uninstall programs, it is recommended to use the Revo Uninstaller utility, which allows you to immediately clean the system of empty folders that remain after uninstalling applications. 
Do not forget to destroy temporary files and clean the registry. Use for system optimization free CCleaner- through it you can perform all the necessary actions, from deleting temporary files to cleaning the startup list. 
Note: when deleting temporary files through CCleaner, uncheck the browsers you use so as not to erase your browsing history and saved passwords.
You can also clean autoload using the built-in tools. On Windows 10, the startup list is available in the task manager:

Since you are in the task manager, move to the "Processes" tab and see which programs and how much they load the system. If there are unnecessary processes (for example, Skype is running, and you are not using it and not waiting for messages), end them to reduce the load. 
If Windows 7 boots slowly, follow these steps:

If you leave a minimum of programs, then the laptop's resources will be directed to loading Windows, and not launching third-party software. In addition, if the laptop slows down, be sure to check it for viruses. Use not only the installed antivirus, but also the Dr. Web Cure It.
Disk Defragmenter
If the laptop has an HDD drive, then do not forget to periodically defragment. In the course of work, the data is divided into parts, that is, fragmented. In search of parts of files, the disk head is forced to wander over the entire surface, which ultimately affects the speed of the response. Disk defragmentation allows you to collect pieces of data in one place.
Attention: if an SSD drive is installed in a laptop, then defragmentation is not needed and even harmful, because solid-state media work using a different technology than HDD.

If the disk has a fragmentation rate greater than 10%, perform a defragmentation. To remember to perform this procedure all the time, click "Change settings" and enable scheduled optimization.
Power settings
Several schemes are available in the laptop power settings. If you did not create your plan, then there will be three of them:
- Energy saving.
- Balanced.
- High performance.
The name of the schemes directly speaks about their purpose. If you have the power saving mode set, then there can be no question of a good speed of work - the laptop will try to consume a minimum of resources. To fix this, you need to install a different power plan.

Try to put a balanced circuit first so that the laptop is productive enough, but does not run out of juice in half an hour. If some program or the entire system is still running very slowly, set the high performance mode.
Cleaning and updating components
If neither system optimization nor even a complete reinstallation of Windows helps, then you should pay attention to the physical condition of the laptop. Perhaps it slows down and freezes because the cooling system is clogged. How to fix it? Disassemble the laptop and clean it from dust, and also replace the thermal paste. You can do it yourself by first finding the laptop parsing scheme, but it's safer to contact a service center. 
Do not forget that "smart" technology quickly becomes morally obsolete. Therefore, if you are using an old laptop, then do not be surprised that Windows 8 slows down on it, and some programs do not start at all. You can try to upgrade individual components (processor, motherboard, hard drive, RAM), but in the case of a laptop, it's easier to buy a new model.