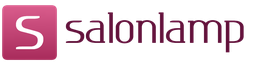Kuidas sülearvuti välja lülitada, kui käivitus ei tööta. Miks arvuti välja ei lülitu? Mida edasi teha
Arvuti väljalülitamise protseduur toimub mitmes etapis, millest igaüks on väga oluline, kuna see vähendab failisüsteemi ja isegi ketta enda kahjustamise ohtu. Kui kasutaja vajutab väljalülitusnuppu, suletakse esmalt programmid ja taustsüsteemi protsessid, seejärel lülitatakse järjest välja vähem ja seejärel kriitilisemad komponendid, kuni RAM-i ja protsessorini välja. Kuid mõnikord juhtub, et protseduuri, tarkvara või riistvara ühes etapis ilmneb tõrge.
Vea tagajärg võib olla BSOD-i langemine või olek, mida kasutajad nimetavad igaveseks lõpetamiseks. Arvuti ei lülitu välja, ventilaatorid ei lakka pöörlemast ja näit näitab, et emaplaadile antakse toide. Sel juhul võib ekraan välja lülituda, kuid see võib jääda ka sisselülitatuks ja sellel kuvatakse iseloomulik animatsioon. Mis viga? Tarkvarakonfliktid, draiverite ja välisseadmete ebaõige töö, kahjustused, probleemid kõvaketta ja RAM-iga, kaotatud toiteseaded, lõpuks viiruste tegevus - kõik need probleemid võivad takistada masina normaalset väljalülitamist.
Taustaprotsesside käivitamine
Tööolekusse jäänud taustaprotsessid on kõige banaalsem põhjus, miks arvuti lõpus välja ei lülitu Windows töötab 7/10. Mõnikord kuvatakse ekraanil ooteprotsess ja kasutaja saab naasta töötavasse süsteemi ja selle käsitsi lõpetada. Vastasel juhul on hea mõte uurida süsteemi ja rakenduste logisid, mis tavaliselt logivad teenuse või programmi vead, mis takistavad Windowsi sulgemist.


Samuti ei sega see käsurealt käsu täitmist powercfg /requests et saada loendit rakenduste ja draiverite toitetaotlustest, mis takistavad tööjaama väljalülitamist.

Lisaks saate utiliidi käivitada, kolmandate osapoolte teenused keelata ja vaadata, kuidas see arvuti väljalülitamist mõjutab. Stabiilsuslogi uurimine ei ole üleliigne, see võib sisaldada ka viiteid probleemsetele rakendus- ja teenindusprotsessidele.


Aktiivsed välisseadmed
See, et arvuti pärast seiskamist välja ei lülitu, on sageli USB kaudu hostiga ühendatud välisseadmete süü. Kõige sagedamini peavad selle probleemiga silmitsi seisma sülearvutite omanikud ja see lahendatakse järgmiselt. Minge seadmehaldurisse, laiendage üksust "USB-kontrollerid", leidke loendist üksused nimega "USB Root Hub" ja tühjendage nende atribuutides ruut "Luba arvutil see seade energia säästmiseks välja lülitada". Seejärel saatke arvuti taaskäivitama ja vaadake, kas probleem lahenes.

Muud seadmed ja komponendid
Mõnikord ei lülitu arvuti välja seadmete tõttu, mis on aktiivsed, kuid mida Windows ei tuvasta. Sellised seadmed on halduris tavaliselt tähistatud kollase või punase ikooniga. Keelake need või, mis veelgi parem, leidke ja installige neile draiverid. Asuse ja Delli sülearvutites põhjustab selle probleemi mõnikord rakendus Intel Rapid Storage Technology. Pärast selle ametliku draiveri allalaadimist desinstallige rakendus ja installige seadmehalduris Intel Management Engine Interface seade uuesti.

Katkised registrisätted
Vähem tõenäoline põhjus, miks Windowsi arvuti ei lülitu välja, on registrisätete tõrge, mis põhjustab rakenduste sulgemisel aegumise. Windows 10 puhul on see vaikimisi 5000 millisekundit, kuid lihtsa registri näpunäidetega saate seda vähendada 3000 millisekundini. Laadige alla reg-fail ja ühendage see vaikeajalõpu taastamiseks. Kui soovite seda lühendada, redigeerige esmalt Notepadis registrifaili, muutes parameetreid WaitToKillServiceTimeout, HungAppTimeout ja WaitToKillAppTimeout.

Eraldi tuleb arvestada juhtumiga, kui arvuti ei lülitu Windows 7/10 Start-menüü kaudu välja. Sageli on sellise probleemi põhjuseks kahjustatud või kustutatud parameeter. BootExecute asub registrivõtmes HKEY_LOCAL_MACHINE/SYSTEM/CurrentControlSet/Control/Session Manager. See parameeter peaks olema string autocheck autochk * ja ei midagi enamat. Parameetri tüüp peab olema REG_MULTI_SZ, st multistring.

Talveunerežiim ja kiirkäivitus
Valed toiteseaded ja seotud süsteemifailide, eriti faili hiberfil.sys kahjustused on veel üks põhjus, miks arvuti mõnikord välja ei lülitu. Kontrolli seda hetke. Avage toiteseaded ja tehke kõik, nagu on näidatud allolevatel ekraanipiltidel. Esmalt tuleks proovida kiirkäivitust deaktiveerida ja kui sellest ei piisa, siis ka talveunerežiim.



Mälu või ketta probleemid
Olukord, kui arvuti ei lülitu pärast Windows 7/10 väljalülitamist välja, võib viidata ka mäluelementide tõrkele ja sektorikahjustustele kõvaketas. See on võib-olla kõige tüütum asi, mis juhtuda saab. Probleemse ketta puhul proovib süsteem näiteks väljalülitamisel vajalikke andmeid lugeda või kirjutada, kuid see ei õnnestu "halbade" olemasolu tõttu, mille tulemusena hangub. Seetõttu ei ole mälu teostamine üleliigne, eriti kui töötavas süsteemis täheldati külmumist ja kokkujooksmisi.
BIOS-i sätted
Kui miski, isegi uuesti installimine ja tagasipöördumine, ei aita, proovige BIOS-i lähtestada tehaseseadetele. Seda saab teha, kasutades suvandit Laadi vaikeseaded BIOS, mis asub tavaliselt jaotises BIOS Setup, või eemaldades aku, mis toidab CMOS-mälu 10–15 minutiks.

Tulemus
Need olid peamised põhjused, mis takistasid arvutil Start-menüü kaudu või muul viisil programmiliselt välja lülitada. Probleemi lahendamisega ei tasu viivitada, kuna varsti ilmnevad talitlushäired Windowsi süsteemid 7/10 on võimalik mitte ainult lõpetamise faasis, vaid ka standardülesannete täitmisel.
Tere sõbrad, täna puutusin kokku probleemiga, mis piinas mind mitu päeva. Töötan HP Pavilion 15 -n071sr sülearvutiga ja fakt on see, et kui arvuti on välja lülitatud, siis see välja ei lülitu ehk siis ekraan läheb tühjaks, aga ventilaator ja muud sülearvuti komponendid töötavad. Ei reageeri üldse nupuvajutustele. Siin on pirukad. Aga ma leidsin lahenduse. Kõik, mida pead tegema, on BIOS-i lähtestamine. See aitas mind isiklikult. Neile, kellel on HP sülearvuti ja sarnane probleem, võib see meetod teile sobida.
Alustuseks sisestame BIOS-i, kuidas seda teha, kirjutasin sisse. Nüüd peame selle rea üles leidma Laadige vaikeseaded BIOS või Laadige BIOS-i seadistuse vaikeseaded. Helistasin talle Lae vaikimisi seaded ja oli vahekaardil väljuda.
Aktiveerige see ja väljuge. Pärast seda arvuti taaskäivitub ja kuvatakse järgmine teade: Alglaadimisseadet ei leitud 3F0. Nali on selles, et pärast BIOS-i lähtestamist lülitatakse kõvaketas ja muud elemendid välja. Selle parandamiseks peate sülearvuti uuesti sisse lülitama ja kiiresti BIOS-i sisenema, otsima sealt rida Pärand tugi ja tõlkida see keelde lubada. Tõenäoliselt leiate selle vahekaardilt Boot.
Salvestage BIOS-i sätted, taaskäivitage, nüüd hakkab süsteem alglaadima, nagu alati. Pealegi lülitub mu sülearvuti nüüd normaalselt välja ja ei külmu. Üldiselt ma ei soovita BIOS-is tuhnida, kui te ei tea, mida teete. Seetõttu annan ma mitmeid sätteid, mis võivad probleemi lahendada.
1 meetod
Seega, kui sülearvuti ei lülitu välja, on üks huvitav viis, mida ma ise kasutasin: hoidke toitenuppu pikka aega all ja sülearvuti lülitub sunniviisiliselt välja. Kuid see meetod on ohtlik ja seda tuleks kasutada ainult siis, kui muid võimalusi pole.
2 moodi
Läheme seadmehaldurisse. Selleks vajutage klahve Win+R ja pane sinna devmgmt.msc ja vajutage Sisenema.
Nüüd peate minema vahekaardile USB-kontrollerid ja leidma sealt seadmed Üldine USB-jaotur, sama hästi kui Juur-USB-jaotur. 

Kõigi nende puhul tehke järgmist.
- Paremklõpsake ja minge atribuutide juurde
- Minge toitehaldusse
- Tühjendage märkeruut Toite säästmiseks laske sellel seadmel välja lülituda
Võib-olla aitab see meetod. Muide, selle miinus on see, et sülearvuti aku tööiga väheneb, kuid ainult veidi. Kui see ei aita, liikuge järgmise näpunäide juurde.
3 viis
Võimalik põhjus, miks arvuti ei lülitu välja, võivad olla programmid või teenused, näiteks teenus ei lõpetanud oma tööd ja hangus, mis tõi kaasa seiskamisprobleemid. Probleemi leidmiseks peame minema aadressile Süsteemi stabiilsusmonitor. Selleks minge juhtpaneelile, lülituge vaatest "kategooriad" vaatele "ikoonid" ja otsige tugikeskus. Avage samas kohas jaotis Hooldus ja minge üksuse juurde: kuva süsteemi stabiilsuse logi.
Windows 10 puhul on see lihtsam. Sisesta otsingusse Maintenance, ava Turvalisus ja hooldus ja juba sealt leiadki Kuva süsteemi stabiilsuse logi.
Nagu näete, on palju vigu ja tõrkeid. Kui arvate, et arvuti ei lülitu ühegi nimetatud vea tõttu välja, proovige selle veaga seotud teenus või programm keelata.
Teenused saate keelata, kui sisestate otsingusse Administreerimine ja sealt vali Teenused. Või samamoodi, kui lähete tegumiribale.
Kui kõik ülaltoodud meetodid ei aidanud, proovige BIOS-i lähtestada, nagu tegin artikli alguses. Võib-olla õnnestub. Edu.
LISAKS
Kui kõik ülaltoodud meetodid, sealhulgas BIOS, ei aidanud, võite proovida Windowsi uuesti installida. Minu jaoks taastus probleem pärast mõnepäevast kasutamist ja ma pidin lihtsalt Windowsi uuesti installima.
Kui see probleem tundub teile kriitiline, saate tõesti aknad uuesti installida. Meie saidil on palju artikleid selle kohta, kuidas seda teha.
Arvutiga töötades võib kasutajal tekkida üsna kummalisi probleeme, näiteks suutmatus arvutit sisse lülitada, regulaarne külmutamine või spontaanne väljalülitamine. Siiski on veel üks probleem - suutmatus sülearvuti täielikult välja lülitada. See võib avalduda selles erinevad tüübid. Samuti võivad põhjused olla erinevad.
Miks arvuti ei lülitu välja
Selle probleemi kõige levinumad sümptomid on:
- Kui vajutate "Start" menüüs nuppu "Shut down", ei juhtu midagi või arvuti hakkab midagi laadima, kuid lõpuks see ikkagi välja ei lülitu;
- Arvuti hakkab välja lülituma, kuid protsess hangub ekraanil, mis ütleb "Shutting down in progress". Samal ajal ei pruugi operatsioonisüsteem üldiselt selles etapis kasutaja toimingutele reageerida, külmub tihedalt;
- Ekraan lülitub välja ja operatsioonisüsteem väljub. Sülearvuti on aga endiselt sees. Seda võivad näidata põlemisnäidikud ja jahuti müra.
Sellistel juhtudel jääb üle vaid kasutada korpusel asuvat väljalülitusnuppu või ühendada seade toiteallikast täielikult lahti, eemaldades aku ja toitejuhtme. Mida aga teha, et arvuti jälle normaalselt välja lülituks? Kaaluge kõiki olemasolevaid viise selle probleemi lahendamiseks.
1. valik: rakendused ja teenused
Mõned programmid ja teenused võivad talitlushäireid tekitada, mis ei lase arvutil iseseisvalt välja lülituda. Saate tuvastada "süüdlased" Windowsi sündmuste logi või "puhta alglaadimise" abil.
Kõigepealt vaatame, kuidas ajakirjaga "Ajakiri" töötada:
- Avage "Juhtpaneel" teile sobival viisil. Seda saate teha "Start" kaudu. Seal leidke paremal pool üksus "Juhtpaneel". Windows 10-s saate kasutada süsteemiotsingut.
- Järgmisena minge valikule "Haldamine". Mugavuse huvides võite kasutada otsingut "Juhtpaneel", mis asub akna paremas ülanurgas.
- Avage ilmuvas aknas tööriist Event Viewer.
- Vaadake jaotises Windowsi logid vahekaarte Rakendus ja Süsteem.
- Lihtsustage otsingut sisseehitatud filtriga. Filtri nupp asub akna paremal küljel.
- Filtreerimisseadete aknas märkige ruut üksuse „Viga” kõrval. Saate kontrollida midagi muud, kui teate, mille eest kontrollitav parameeter vastutab.
- Keskaknas saab kuvada suure hulga vigu. See on normaalne, kuna neid esineb igas süsteemis ja mitte kõigil neist pole selle toimimist kriitilist mõju. Siin tuleb otsida vigu, mis on märgitud "Rakenduse viga" või "Teenusejuhtimise haldur". Vea kirjeldus näitab, milline rakendus või teenus selle põhjustas. Mis puudutab vigade parandamist, siis kaalume, kuidas seda järgmisena tehakse.







Võite kasutada ka nn "Clean Boot". Tema puhul lülitatakse välja kõik teenused, mis ei ole operatsioonisüsteemi tööks eluliselt olulised, samuti lülitatakse välja kolmandate osapoolte arendajate installitud programmid.
- Käivitage viip Käivita, kasutades Win + R kiirklahvi. Sisestage käsk siia: msconfig
Rakendamiseks vajutage nuppu OK või Enter.
- Vahekaardil "Üldine" peate üksuse "Selective startup" ette panema markeri. Siin märkige ruut "Laadi süsteemiteenused" kõrval.
- Seejärel minge vahekaardile "Teenused". Seal peate märkima ruudu "Ära kuva Microsofti teenuseid", et te neid kogemata ei keelaks. Keela need teenused, mis jäävad loendisse, kasutades vastavaid nuppe.
- Klõpsake nuppu "Rakenda". Pärast seda taaskäivitub süsteem automaatselt. Kui seda ei juhtunud, tehke seda ise, kasutades taaskäivitusnuppu.
- Kui arvuti uuesti käivitub, järgige juhiste kolme esimest sammu. Ainult siin vahekaardil "Teenused" peate märkima nende kohal olevad ruudud. Proovige arvuti välja lülitada.
- Kui kõik läks hästi, minge uuesti jaotisse "Süsteemi konfiguratsioon" märkige teiste teenuste kõrval olevad ruudud. Seejärel teostage väljalülitamine. Seega, kasutades kõrvaldamismeetodit, saate leida "probleemi süüdlase".






Oleme enam-vähem välja mõelnud, kuidas probleemi allikat kindlaks teha, nüüd jätkame otse selle parandamisega. Alustame defektsete teenustega:

Mis puutub programmidesse, mis põhjustavad probleeme OS-i väljalülitamisega, siis siin on kõik üsna lihtne:

Tuleb mõista, et harvadel juhtudel ei ole probleemset programmi standardmeetodite abil alati võimalik eemaldada. Seejärel peate teiste programmide eemaldamiseks kasutama spetsiaalset tarkvara, näiteks Revo Uninstaller. Selle artikli kontekstis ei arvestata selle programmi kasutamise juhiseid, kuna see pole peamine teema.
2. valik: draiveriprobleemid
Draivereid on vaja selleks, et juhtida teiste, nii reaalsete kui ka virtuaalsete seadmete tööd. Mõned draiveri tõrked võivad põhjustada teie arvutiga tõsiseid probleeme. Seda tüüpi vigu saate tuvastada sisseehitatud utiliitide "Ajakiri" ja "Seadmehaldur" abil. Kuid draiveritega töötamise kontekstis on kõige parem kasutada teist võimalust:
- Käivitage juhtpaneel. Seal peate valima valiku "Seadmehaldur". Mugavuse huvides saate kasutada akna paremas ülanurgas olevat otsinguriba.

Selle asemel, et otsida "Juhtpaneelil" valikut "Seadmehaldur", saate kiirklahviga Win + X avada spetsiaalse menüü. Seal valige sobiv üksus. See valik töötab aga ainult opsüsteemis Windows 10.
- Järgmisena pöörake tähelepanu jaotise ikoonidele. Laiendage kõigepealt need, mis on tähistatud hüüumärgiga kollase ikooniga. Kui neid pole, peate avama iga filiaali ja kontrollima, kas selliseid märkmeid on.
- Kui selline seade leitakse, paremklõpsake sellel ja valige kontekstimenüüst "Keela".

Kuid te ei tohiks draive välja lülitada, kuna ühes neist on installitud operatsioonisüsteem, süsteemiseadmed ja protsessorid, kuna see võib põhjustada tõsiseid probleeme. Samuti ärge lülitage välja hiirt ja klaviatuuri, vastasel juhul ei saa te arvutiga suhelda.
- Proovige nüüd arvuti välja lülitada. Kui see lülitub tavaliselt välja, peate probleemsed seadmedraiverid värskendama või uuesti installima.
- Samuti saate probleemse seadme draiveri desinstallida. Paremklõpsake seda ja valige kontekstimenüüst "Kustuta".
- Pärast seda klõpsake "Seadmehalduri" ülaosas nuppu "Värskenda riistvara konfiguratsiooni". See on tähistatud suurendusklaasi ikooniga arvuti kujul oleva nupuga.



Valik 3: ajalõpp
Selle probleemi põhjuseks võib olla asjaolu, et Windows ootab sulgemisel, kuni kõik rakendused sulguvad ja teenused seiskuvad. Kui mõni neist külmub, saab kasutaja väga pikka aega "imetleda" ekraanil, millel on kiri, et töö on lõpetatud. Alati pole võimalik oodata, kuni arvuti täielikult välja lülitatakse. Sel juhul peate jätkama süsteemiregistri redigeerimisega, tehes seal väiksemaid muudatusi.
- Avage registriredaktori aken. Seda saab teha rea "Käivita" abil, mida kutsutakse klahvikombinatsiooniga Win + R. Sinna sisestatakse käsk regedit ja vajutatakse sisestusklahvi.
- Seejärel avage filiaal aadressiga HKEY_CURRENT_USER\Control Panel\Desktop
Lihtsalt sisestage see aadress akna allosas asuvale reale ja vajutage sisestusklahvi.
- Siin peate leidma võtme WailToKiliAppTimeout. Samuti peate ise looma kaks: AutoEndTasks ja HungAppTimeout .
- Paremklõpsake registriredaktori aknas tühjal alal. Valige Uus ja seejärel valige stringiväärtuse loomine.
- Nimetage loodud parameeter ümber "AutoEndTask" ja sisestage aknas "Change String Parameter" väljale "Value" number "1". Klõpsake nuppu OK.
- Sarnane protseduur tuleb läbi viia ka järgmise akna jaoks, ainult seekord luuakse “DWORD (32-bit) väärtus”.
- Nimetage see parameeter "HungAppTimeout" ja sisestage väärtus "5000". Plokis "Numbrisüsteem" peate parameetri "Decimal" kohale panema markeri.







Nüüd sulgeb operatsioonisüsteem ise külmutatud rakendused ja teenused sunniviisiliselt, kui 5 sekundi pärast neid ise ei suleta.
4. valik: probleemid USB-portidega
Sülearvuti valede seadete tõttu võivad selle väljalülitamist takistada ka USB-pordid, mis lülituvad energia säästmiseks automaatselt välja. See võib põhjustada selle, et süsteem jääb pikaks ajaks tööle või ei lülitu üldse välja. Vaatame, kuidas saame probleemi lahendada:

Valik 5: BIOS
Kui ükski ülaltoodust ei aidanud probleemi lahendada, peate BIOS-i seaded lähtestama tehaseseadetele. Fakt on see, et valesti seatud konfiguratsioonid võivad katkestada seiskamis- ja toiteprotsessid, mis takistab arvuti normaalset väljalülitamist.
BIOS-i sätteid saate lähtestada spetsiaalse CMOS-aku abil, kuid selleks on vaja juurdepääsu emaplaat kus aku asub. Juhend näeb välja selline:

Selles artiklis käsitletav probleem on üks tüütumaid. Eespool esitatud juhised aitavad enamikul juhtudel seda lahendada, kuid alati. Kui see on teie jaoks nii, on kõige parem viia arvuti teeninduskeskusesse.
Arvutiprobleemid avalduvad mitmel viisil, kuid mõned “imed” sunnivad meid pikalt kukalt kratsima: mis võiks juhtuda sülearvutiga, mis töötas 5 minutit tagasi plussis viis minutit? Ta töötas ja töötas ning siis järsku keeldus ... välja lülitamast. Kuigi probleem on ebastandardne, saate 90% juhtudest sellega hakkama ilma viisardita. Niisiis, räägime kõigest järjekorras.
Kuidas see avaldub
Kui me ütleme: "sülearvuti ei lülitu välja", peame enamasti silmas ühte kahest asjast:
- Windows ei lülitu välja – ei reageeri menüü Start kaudu väljalülitamise käsule. Või jätkub väljalülitusprotsess lõputult, kuni kasutaja lülitab arvuti toitenuppu vajutades välja.
- Süsteem lülitub ootuspäraselt välja, kuid masin jääb tööle – ekraan läheb tühjaks ja protsessori jahutusventilaator jätkab pöörlemist. Mõnikord jäävad indikaatorid põlema (toide, WiFi ja muud). Kaane sulgemine ja toitenupu vajutamine 4 sekundit ei tee midagi, sülearvuti saab välja lülitada ainult toiteallikad lahti ühendades.
Miks see juhtub
Probleeme võib põhjustada palju asju. Täpsemalt:
- Tarkvara, sealhulgas pahavara.
- Operatsioonisüsteemi vead. Eelkõige seisid sellega silmitsi kasutajad, kes olid esimeste seas, kes uuendasid oma arvuti Windows 10-le.
- Riistvaradraiverid (eriti Inteli tehtud draiverid, samuti kõik võrguadapterid, videokaardid ja USB kaudu ühendatud seadmed).
- Vigane varustus.
- BIOS-i rike.
Me lokaliseerime probleemi
Pehme
Tõrked programmide töös ja viirusnakkus ilmnevad esimest tüüpi - võimetus Windowsi välja lülitada. See valik on tõenäoline juhtudel, kui probleem tekkis pärast uue tarkvara installimist või sellega kaasnevad viiruste olemasolu sümptomid (tundmatud protsessid tegumihalduris, viivitused, hüpikaknad jne).
Draiverid ja süsteem
Vead draiverites ja OS-is endas ilmnevad nii Windowsi lõputust väljalülitamisest kui ka sellest, et sülearvuti jätkab tööd ka siis, kui kaas on suletud ja toitenupp vajutatud. Põhjus on tõenäoliselt see, kui probleemile eelnes üks järgmistest sündmustest:
- Operatsioonisüsteemi uuesti installimine (tõrge ilmneb ainult uues OS-is ja vana lülitas sülearvuti tavaliselt välja).
- Operatsioonisüsteemi värskendamine (praeguste värskenduste installimine, Windows 10 uuendamine).
- Uute draiverite värskendamine või installimine.
- Muutke arvuti toiteseadeid.
Siiski võivad operatsioonisüsteemi ja draiveri vead ilmneda ilma nähtava põhjuseta.
Raud
Riistvaratõrgetega kaasnevad tavaliselt muud sümptomid. Näiteks Windowsi lõputu seiskamine, mis tekkis kõvaketta ebaõige töö tõttu, väljendub aeglases laadimises, sülearvuti kasutamise viivitustes ja vigades, sealhulgas surma sinises ekraanis (BSoD). RAM-i defektid väljenduvad ka BSoD-des, failide kopeerimise ja teisaldamise probleemides, programmi käivitamise tõrgetes jne.
Riistvaraprobleemide "kliinik" on väga mitmekesine ja sageli puuduvad ka ilmsed põhjuslikud seosed.
BIOS-i vead võivad ilmneda CMOS-i aku tühjenemise (üle 4–5-aastastel sülearvutitel), värskenduse vale installimise või püsivara salvestatud kiibi kahjustamise tõttu. Need väljenduvad selles, et masin ei lülitu toitenupu vajutamisel täielikult välja, ei käivitu uuesti, ei lähe magama.
Kui proovisite tõrke parandada operatsioonisüsteemi uuesti installimisega, kuid see ei aidanud (eeldusel, et installisite õige jaotuskomplekti ja kontrollisite draivereid), on põhjus riistvara rikkes või BIOS-i rikkes.
Teostame samm-sammult diagnostikat ja tõrkeotsingut
Toiteseadete kontrollimine ja konfigureerimine
Statistiliselt on enamik sülearvuti väljalülitamisega seotud probleeme seotud toiteseadetega, seega alustame nendega. Seega avage "Toite- ja puhkeseaded", klõpsates süsteemses salves aku ikoonil või minnes juhtpaneeli jaotisesse "Toitesuvandid". Klõpsake hüppemenüül (vasakul) "Mida teevad toitenupud".
Veenduge, et nuppude vajutamisel ja kaane sulgemisel pole juhiste loendis valitud "Lülita ekraan välja" või "Tegemist pole vaja".
Kui Shut Down, Hibernate või Sleep on seadistatud ja sülearvuti ikka veel täielikult välja ei lülitu, proovige sulgemisvalikute loendis ükshaaval keelata kiirkäivitus, unerežiim ja talveunerežiim.

Kui tulemust pole, naaske jaotise "Toitesuvandid" algusesse ja klõpsake aktiivse üksuse vastas "Toiteskeemi sätted".


Viimase toimingu saab teha ka seadmehalduri kaudu, märkides iga USB-kontrolleri atribuutides "Luba väljalülitamine energia säästmiseks", kuid see on kiirem.
Testkäivitamine turvarežiimis
Kontrollimaks, kas probleemiga on seotud programmivead, viirused ja enamik draivereid, aitab arvuti käivitamine turvarežiimis. See laadib ainult operatsioonisüsteemi põhikomponendid. Programmid, mis hakkavad töötama OS-i ja viirustega, on selles režiimis passiivsed.
Turvarežiimi sisenemiseks:

- Windows XP, Vista ja 7 puhul: taaskäivitage, enne järgmise operatsioonisüsteemi käivitamist vajutage klahvi F8 ja valige menüüst "Turvarežiim".
Kui sülearvuti lülitub turvarežiimis normaalselt välja, peitub põhjus komponentides, mis selles ei tööta.
Mida teha
- Kontrollige oma süsteemi viirusetõrjega.
- Käivitage tavarežiimis, avage tegumihalduris vahekaart "Startup" (Windows XP ja 7 puhul asub käivitamine utiliidis Msconfig), keelake programmid ükshaaval, taaskäivitage arvuti iga kord ja kontrollige, kas probleem on lahendatud.

- Installige seadme draiverid uuesti. Erilist tähelepanu pööratakse Inteli draiveritele, mis on üks levinumaid rikete põhjustajaid, eriti Inteli haldusmootori liides. Lisaks selle draiveri uuesti installimisele on soovitatav desinstallida utiliit Intel Rapid Storage Technology (kui see on saadaval).
Süsteemi stabiilsuse hindamine
Kui sülearvuti ei lülitu endiselt välja pärast turvarežiimis väljalülitamist, on probleemi allikas tõenäoliselt OS-is või riistvaras. Vihje võib anda süsteemi stabiilsusmonitor.
Monitori käivitamiseks minge juhtpaneeli jaotisesse "Süsteem ja turve", avage "Turvalisus ja hooldus", laiendage vahekaarti "Hooldus" ja klõpsake "Näita stabiilsuslogi".

Monitori aknas kuvatakse sündmusi, mis mõjutasid Windowsi stabiilsust. Klõpsake probleemi ilmnemise kuupäeva ja vaadake vigade loendit. Mõnel juhul näitab süsteem otse, mis oli nende allikas. Minu näites on see riistvara.

Mida teha
- Klõpsake veateate kõrval "Otsi lahendust" ja järgige selle lahendamiseks juhiseid.
Kui süsteem midagi konkreetset ei paku või probleemi allikat ei näita, tuleb appi kutsuda sündmuste logi.
Sündmuste logi analüüs
Windowsi sündmuste logi kogub muuhulgas teavet arvuti jõudluse kohta seiskamisprotsessi ajal. Kui seiskamine võtab kauem aega, kui peaks, ilmub logisse veateade koos põhjusega – konkreetne rakendus, teenus, draiver vms.
Sündmuste logi on kõige mugavam avada otsingu abil:

Jaotis, kuhu vajalikud andmed salvestatakse, on loendis "Rakenduste ja teenuste logid" - "Microsoft" - "Windows" - "Diagnostika-jõudlus" - "Käitamine". Akna keskosas kuvatakse kõik selle kategooriaga seotud sündmused. Oleme huvitatud kategooriast "Jõudluse jälgimine seiskamisel" (kõik sündmuste koodid alates 200).

Sellest loendist leiate teavet vigade ja kriitiliste sündmuste kohta. Üks klõps real näitab veateavet loendi allosas. Selle vaatamiseks eraldi aknas topeltklõpsake real.
Mida edasi teha
Võimaluse korral tuleks probleemi tuvastatud allikas kõrvaldada. Kui see rakendus on käivitusloendist eemaldatud või desinstallitud. Kui teenus on keelatud (välja arvatud need, mis on arvuti töö jaoks olulised). Kui draiver - installige uuesti või keelake sellega seotud riistvara seadmehalduris.

Muud võimalused Windowsi vigade parandamiseks
- Kui tõrge ilmnes pärast operatsioonisüsteemi värskendamist, tarkvara installimist või eemaldamist, viiruste ravi, registri puhastamist ja muid sarnaseid toiminguid, pöörduge tagasi taastepunkti. Vajutage klaviatuuril Windows + R (utiliidi Käivita käivitamiseks), sisestage väljale Ava rsrtui ja klõpsake nuppu OK – see käivitab utiliidi System Restore. Valige kontrollpunkt, mis loodi enne probleemi ilmnemist, ja järgige programmi juhiseid.

- Utiliit sfc.exe parandab süsteemifaili rikutusest tingitud tõrke. Selle käivitamiseks avage käsuviip (administraatorina), sisestage sfc /scannow juhis, vajutage sisestusklahvi ja oodake, kuni skannimine ja taastamine on lõpule viidud.

- Windows 10 probleemid, mida ei saa ühegi kirjeldatud meetodi abil parandada, parandab sageli utiliit Microsoft MediaCreationTool (laadige alla, klõpsates nuppu "Laadi tööriist kohe alla", käivitage see, valige suvand "Uuenda seda arvutit kohe" ja järgige juhiseid ). Selle töö kestab 40-60 minutit, teile võib tunduda, et süsteemi installitakse uuesti, kuid pärast lõppu jäävad kõik teie failid ja seaded paika. Kuid kahel juhul ei aita MediaCreationTool teid: kui sülearvuti pole Internetiga ühendatud ja kui sulgemisprobleem ei ole seotud operatsioonisüsteemiga.

Lähtestage BIOS-i sätted
Kui kõik katsed on ammendatud ja sülearvuti ikka veel välja ei lülitu, on see viimane asi, mida saate kodus teha. Kuid tingimusel, et:
- masinal ei ole garantiid;
- teil on oskused sülearvuti lahti võtta ja uuesti kokku panna.
Meetodi olemus on CMOS-mälu toiteploki lühiajaline eemaldamine - emaplaadil väike ümmargune aku (või mitu akut ühes punutises). Raskus seisneb selles, et aku võib asuda kõikjal - mõnikord peate selle juurde pääsemiseks seadme täielikult lahti võtma. Mõnel mudelil on aku joodetud, kuid sagedamini ühendatakse see pistiku kaudu või paigaldatakse pistikupessa, nagu pildil.

Enne protseduuri ärge unustage sülearvuti toidet täielikult välja lülitada. 15-30 minuti pärast vahetage aku välja, lülitage seade sisse ja kontrollige, kas probleem on lahenenud. Kui jah, siis õnnitlen teid. Kui ei, on probleem tõenäoliselt tõsisem, kui tundus, ja selle diagnoosimiseks on vaja teeninduskeskust. Kuid seda juhtub õnneks harva.
16.11.2015
Enamik arvutikasutajaid seisis vähemalt korra elus silmitsi sellise probleemiga nagu arvuti lõputult pikk seiskamine. Tundub, et kõik tehti õigesti: Käivitamine – väljalülitamine – väljalülitamine, alles pärast seda ei juhtu midagi, sama töö jääb lõpetamata, arvuti ei lülitu välja.
Meeleheitel kasutajad muidugi saavad lülita arvuti välja ja nupust, kuid see pole kaugeltki õige otsus. Allpool selgitame, miks arvuti või sülearvuti ei lülitu "Start" kaudu välja ja kuidas seda probleemi lahendada.
Alustame sellest, et selle kohta, mida võib nimetada, on vähemalt kaks stsenaariumi EI sulgeda».
- Pilt töölaualt kaob, monitor kustub, kuid see ei lülitu välja (toitenupp on sisse lülitatud) ja kogu riistvara töötab süsteemiüksuses edasi, mida on kuulda.
- Hoiatus teemal " Lülita välja"ei kao, aga seesama" Lõpetamised"ei toimu.
Põhjused, miks arvuti ei lülitu "Start" kaudu välja?
Põhjuseid, miks see võib juhtuda, on palju, kõige levinumad on järgmised:
- Juhi rike;
- Pikk seiskamine, mis on tingitud katsest sulgeda kõik töötavad programmid, mille kasutaja oleks pidanud ise välja lülitama;
- Konkreetse programmi (rakenduse) riputamine;
- Hiljuti allalaaditud rakenduse või mängu allalaadimise (installi) ebaõnnestumine;
- Terminaliteenus suletakse;
- Windows üritab kustutada virtuaalmälus olevaid andmeid;
- Arvuti pikaajaline seiskamine ja ka selle võimatus võib olla viiruste ja muu pahavara tegevuse tagajärg.
Kuidas arvutit "Tegumihalduri" kaudu välja lülitada?
Kui mõni programm, mida ei saa keelata, takistab arvuti väljalülitamist, saab seda teha käsitsi, helistades " Tegumihaldur". Selleks peate all hoidma kolme salvestusklahvi: " ctrl+ alt+ Kustuta».

Otsige kuvatavast loendist üles programm, mis ei lase arvutil välja lülituda, ja lõpetage see, klõpsates " Lõpeta ülesanne" või " Lõpeta protsess”, olenevalt teie arvutisse installitud OS-i versioonist.
Samuti väärib märkimist, et Windows XP / 7 / Vista puhul on eraldi vahekaardid - "Rakendused" ja "Protsessid" (Windows 8-10 puhul näeb kõik veidi erinev). Võimalik, et peate neist kõigist läbi kaevama, et leida just see ballasti ei lase arvutil välja lülituda.
Kuidas vabaneda pahavarast, mis ei lase arvutil "Start" kaudu välja lülituda?
Peamiseks teguriks Windowsi operatsioonisüsteemi jõudluse vähendamisel on pahavara, mida saab internetist peaga üles korjata, eriti kui oled kogenematu kasutaja.
Et kaitsta end ebameeldivate tagajärgede eest, hankige näiteks hea viirusetõrje litsentsitud versioon, AVG või Avast.


Installige viirusetõrje ja kontrollige süsteemi. Kui programm tuvastab viirused, eemaldage need. Suurema tõhususe tagamiseks soovitame kasutada juhiseid.
Arvuti kaitsmiseks pahavara eest olge ettevaatlik erinevate saitide külastamisel, programmide, mängude allalaadimisel ja installimisel. Tavaliselt hoiatavad nad kõik selle eest, mis täpselt teie arvutisse installitakse. Sageli tõmmatakse koos põhiprogrammiga kokku hunnik kasutut prügi, näiteks Yandexi ja Mail.ru igasugused latid, millest on vähe kasu, kuid on palju probleeme. Selle vältimiseks lugege hoolikalt installija juhiseid.
Universaalsed viisid seiskamisprobleemi lahendamiseks kõigis versioonidesWindows
Võimalik, et toiteallika tööprobleemide tõttu, mille teie ja mina peame lahendama.
Ava " Kontrollpaneel". Selleks, et mitte kaua otsida, hoidke lihtsalt klahvikombinatsiooni all Võida+ X ja leia ta sealt.

Mine jaotisse " Toiteallikas».

Kui leiate vahekaardi " APM” (Advanced Power Manager), siis töötab teie arvuti nende emaplaadiga seotud mehhanismidega õigesti.
Mine vahekaardile " APM", kus on vaja "linnukese" ette panna Lubage automaatne toitehaldus". Kui te seda vahekaarti oma seadmest ei leia, peate kontrollima BIOS-i konfiguratsiooni.
Nüüd peate kontrollima toiteregistri sätteid, helistades utiliidile RegEdit.
Vajutage klahvikombinatsiooni Win+R.

Sisestage käsk sellesse RegEdit ja vajutage Sisenema.

Avaneb registriredaktor.
Klõpsake vahekaardil HKEY_CURRENT_USER.

Jälgi teed Microsoft\Windows NT\CurrentVersion\Explorer.

Topeltklõpsake CleanShutdown ja muutke selle väärtust " 0 " peal " 1 ».
vajutades " Okei”, järgige järgmist haru: HKEY_ KOHALIK_ MASIN\ TARKVARA\ Microsoft\ Windows NT\ Praegune versioon\ WinLogon.

Tehke sama koos PowerDownAfterShutdown, muutes väärtust " 0 " peal " 1 ».

Klõpsake " Okei". Nüüd sulgege redaktor ja taaskäivitage arvuti.
Arvuti väljalülitamise skript
Klamber Võida+ R ja ilmuvas aknas sisestage käsk gpedit. msc, klõpsake Sisenema. Ilmub järgmine aken:

Järgige teed: Arvuti konfiguratsioon – konfiguratsioonWindows - Stsenaariumid(algus/lõpp).

Topeltklõpsake " Lülita välja».

Näete sulgemisatribuutide loendit.
Kustutage kõik seal loetletud, klõpsake " Okei ja sulgege redaktor.
Tegelikult on see kõik, nüüd teate põhjuseid Arvuti ei lülitu käivitamisel välja ja kuidas seda probleemi õigesti lahendada.
Mõned lihtsad sammud arvuti jõudluse parandamiseks Windows
- Installige oma arvutisse ainult litsentsitud tarkvara, alla laaditud(ostetud) eest ametlikud veebisaidid arendajad. See kehtib eriti viirusetõrjeprogrammide kohta. Sageli Arvuti ei lülitu käivitamisel välja just madala kvaliteediga viirusetõrjetarkvara tõttu;
- Värskendage arvutisse installitud tarkvara õigeaegselt, kuna proge vananenud versioonid ei saa mitte ainult aeglustada seadme tööd, vaid ka häirida selle tavapärast valmimist;
- Kasutades " Tegumihaldur”, saate teada, millised programmid ja rakendused ebaõnnestuvad, takistades arvuti õiget väljalülitamist;
- Mõnikord arvuti ei lülitu välja toiteallika probleemide tõttu. Sel juhul peate ostma uue toiteallika.