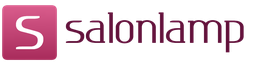Mida teha, kui sülearvuti laadib pikka aega. Miks võtab sülearvuti käivitamine kaua aega ja töötab aeglaselt?
Täna tahaksin teiega rääkida põhjustest, miks sülearvuti käivitub väga pikka aega.
Lubage mul kirjutada allpool absoluutselt kõik põhjused, miks sülearvuti väga pikka aega käivitub, ja siis vaatame neid kõiki lähemalt.
Põhjused, miks sülearvuti käivitamine võtab kaua aega.
- Sülearvuti tuleb puhastada tarkvara rämpsust.
- Sülearvuti tuleb tolmust puhastada.
- Viiruste otsimine ja eemaldamine.
- Vaja on operatsioonisüsteemi uuesti installimist.
- Vajab ülevaatust/vahetust kõvaketas ja RAM.
- Sülearvuti vajab uuendamist.
Niisiis, oleme loetlenud kõik võimalikud põhjused, mille tõttu sülearvuti käivitub väga pikka aega. Nüüd vaatame igaüks neist üksikasjalikumalt.
1. Sülearvuti tuleb puhastada tarkvaraprügist.
Üks peamisi põhjusi, miks sülearvuti käivitamine võtab väga kaua aega, on suur hulk tarkvara rämpsu, mis tuleb eemaldada. Seda on imelise Ccleaneri programmi abil üsna lihtne teha.

Saate selle tasuta alla laadida ametlikult veebisaidilt http://ccleaner.org.ua/download/
Programmi on väga lihtne kasutada ja lisaks tarbetutest failidest vabanemisele aitab see parandada ka süsteemiregistri vigu, eemaldada käivitamiselt kõik mittevajalikud programmid ja palju muud.
Saate lugeda üksikasjalikke juhiseid sülearvuti puhastamiseks Ccleaneri abil.
2. Sülearvuti on vaja puhastada tolmust.
Sülearvuti tolmust puhastamine on kohustuslik plaanipärane üritus, mis tuleks läbi viia kohe, kui radiaatorivõre õhk muutub kõrvetavalt kuumaks. See on veel üks põhjus, miks sülearvuti käivitamine võtab väga kaua aega, kuna protsessor, emaplaat ja muud komponendid kuumenevad üle, mis omakorda mõjutab sülearvuti jõudlust.

Kui te pole oma võimetes kindel, on parem viia arvuti teeninduskeskusesse, kus spetsialistid seda puhastavad. Muidu kui midagi katki läheb, läheb asi ainult hullemaks.
Tutvumiseks võite lugeda üsna üksikasjalikke juhiseid ja Pärast nende artiklite lugemist, kui olete oma võimetes kindel, proovige leida YouTube'i video sülearvuti lahtivõtmise ja kokkupanemise kohta ning tehke kõike samamoodi, nagu seal näidatud.
3. Viiruste otsimine ja eemaldamine.

Sellele probleemile on ka lahendus. Peate alla laadima tasuta viirusetõrje Dr.Web Cureit! Pärast allalaadimist peate käivitama kogu arvuti põhjaliku kontrolli. Seejärel kustutage kõik, mis ta leidis . Selle viirusetõrje saate alla laadida ametlikult veebisaidilt: https://www.freedrweb.ru/download+cureit+free/?lng=ru
4. Vaja on operatsioonisüsteemi uuesti installimist.

Samuti on võimalik, et sülearvuti laadimine võtab väga kaua aega, kuna süsteem ise on väga vana ja on end lihtsalt ära elanud. Lahendus on siin üsna lihtne. Pealkirja "" all on üksikasjalikud juhised Windows XP, 7,8 installimiseks. Olen kindel, et pärast nende lugemist pole teil enam küsimusi.
5. Vajalik on kõvaketta ja RAM-i kontrollimine/vahetamine.
Reeglina just nende komponentide tõttu võtab laadimine kaua aega, võimalikud ka esinemised jne.
Selle põhjuse välistamiseks on vaja kontrollida kõvaketast ja RAM-i. Soovitan teil kõvaketast kontrollida programmi Victoria 4.46b abil. Saate selle Internetist tasuta alla laadida.

Kõvaketta vigaste sektorite parandamiseks on ka funktsioon Remap. Pärast käivitamist peate klõpsama vahekaardil Testid, valima "Remap" nagu alloleval pildil ja klõpsake "Start". 
Kui pärast kontrollimist on oranžid punased sektorid või vead üldiselt, tähendab see, et kõvaketas on halvas seisukorras ja seetõttu käivitub sülearvuti väga pikka aega. Kui on ainult hallid sektorid, palju õnne! Kõvaketas on suurepärases korras. Need on need, mida nad poes müüvad.
RAM-i on veidi keerulisem testida. Selleks tuleb alla laadida programm memtest86.

Kirjutage see spetsiaalsel viisil mälupulgale või kettale (Internetis on palju üksikasjalikke juhiseid salvestamiseks) ja siis ei käivitu see kõvakettalt, nagu tavaliselt, vaid seadmest, millel programm on salvestatud. Saate teada, kuidas Biosis alglaadimisprioriteeti määrata ja USB-mälupulgalt või -kettalt käivitada.
6. Sülearvutit on vaja uuendada.
See ei ole muidugi kohustuslik, kuid siiski, kui sul on ebapiisavalt tootlik sülearvuti ja töötad üsna raskete rakenduste või mängudega, siis see sind aitab.Kui järgid linki, suunatakse sind sektsiooni, kus saate kindlasti teada, kuidas saate sülearvuti jõudlust suurendada.
See artikkel jõuab oma loogilise järelduseni. Loodan väga, et see aitas teil vabaneda väga pikast sülearvuti alglaadimisest. Täname tähelepanu eest! Edu sulle!
Mida teha, kui sülearvuti lülitub pikka aega sisse?- võimalikud probleemid sülearvutiga, kui see hakkab pikka aega sisse lülituma ja aeglaselt töötama, samuti nende lahendamise viisid.
Miks sülearvuti lülitub pikka aega sisse
Paljud kasutajad märgivad, et mõni kuu pärast süsteemi ostmist või uuesti installimist hakkas sülearvuti pikka aega sisse lülituma. Sellel võib olla mitu põhjust. Mõned neist on kasutaja poolt kergesti kõrvaldatavad, teised nõuavad viisardi sekkumist. Mõelge peamistele teguritele, mis võivad teie seadme kiirust negatiivselt mõjutada.
Seega, kui sülearvuti lülitub sisse väga pikka aega, on valikud järgmised:
- Sülearvuti on nakatunud viirustega. Viirused on kõige levinum põhjus mitte ainult aeglaseks allalaadimiseks, vaid ka üldiselt seadmete aeglaseks tööks.
- Käivitamisel on palju programme. Pöörake tähelepanu ekraani alumisele paremale nurgale. Seal kuvatakse kõik töötavad programmid ja rakendused, mis käivituvad sülearvuti sisselülitamisel automaatselt. Mittevajalike programmide eemaldamiseks vajutage lihtsalt klahvikombinatsiooni Win + R, seejärel sisestage käsk "msconfig" (ilma jutumärkideta), avage vahekaart Startup ja tühjendage mittevajalike programmide märkeruut.
- Sülearvutis on liiga palju tarkvara "tükke". Töö käigus saab mällu salvestada palju mittevajalikke faile, mis on mõne programmi töö tulemus. Programmide tünnid kogunevad ka siis, kui te ei teosta täielikku eemaldamist.
- Jahutusprobleemid. Veel üks vastus küsimusele "miks sülearvuti lülitub pikka aega sisse?" Probleem on jahutiga. See probleem viitab riistvaraprobleemidele ja ilmneb siis, kui teie sülearvuti on mitu aastat vana.
- Sülearvuti kõvaketta probleemid. Kõvaketast võivad kahjustada nii välismõjud (põrutused sülearvutile, sülearvuti kukkumine jne) kui ka näiteks see, et sülearvuti lülitub valesti välja (väljalülitusnupu pikal vajutamisel, selle asemel, et korralikult välja lülitada). arvuti pärast väljalülitamist).
Sülearvuti lülitub pikka aega sisse: kuidas probleemi lahendada
- Kontrollige oma sülearvutit viirusetõrjeprogrammiga. See näitab viiruste olemasolu ja asukohta. Pärast kontrollimist pakub programm teile automaatselt valikuid edasiste toimingute tegemiseks.
- Kui sülearvuti lülitub sisse pikka aega, peate käivitamisel eemaldama mittevajalikud programmid. Siin saate minna kahel viisil: kasutades süsteemi konfiguratsiooni või spetsiaalseid utiliite, nagu CCleaner. Utiliidi abil on seda mõnevõrra lihtsam teha: klõpsake vahekaarti "Startup Manager" ja tühjendage mittevajalikud märkeruudud.
- Samuti on palju lihtsam eemaldada programme sülearvutist sarnaste utiliitide abil, kuna need eemaldavad automaatselt mitte ainult valitud programmi failid, vaid ka kõik selle "jäänused" registrist. Kui sülearvuti sisselülitamine võtab liiga kaua aega, saate kõvaketta defragmentida.
- Jahuti puhastamiseks pole ühemõttelisi juhiseid, kuna selle asukoht võib olenevalt sülearvuti mudelist erineda. Kui te pole kunagi varem sellise probleemiga kokku puutunud, on kõige parem pöörduda spetsialisti poole.
- Kõvaketta vahetamine on tavaliselt üsna lihtne - peate lihtsalt määrama selle asukoha ja keerama mõned kruvid lahti ning seejärel vahetama kõvaketta ise. Kuid väga sageli saab sülearvuti kõvaketta "peida" sülearvuti klaviatuuri või emaplaadi alla, nagu paljude Delli mudelite puhul (sel juhul peate sülearvuti lahti võtma kuni põhjani).
Ja pidage meeles: teadmisega sülearvuti tõrgetest ei saa ükski teeninduskeskus teid eksitada ega nõuda lisatasu teenuste eest, mida pole vaja. Ole ettevaatlik!
Hea uudis on aga see, et enamik selle seadme töös tekkivaid probleeme saab lahendada. On vaja ainult välja selgitada rikke põhjus ja olemus ning seejärel tegutseda vastavalt olukorrale. Kõik sülearvuti probleemid on kas tarkvara või riistvara. Rike on vaja täpselt diagnoosida ja siis teate juba täpselt, milliseid samme selle parandamiseks ette võtta.
Niisiis, miks sülearvuti ei lülitu sisse ja mida ma peaksin tegema?
Halvim, mida selle seadme tavakasutaja võib ette kujutada. Kuidas sellisel juhul edasi toimida?
- Sageli, kui sülearvuti ei käivitu, peitub probleem selle toiteallikas. Seetõttu kontrollige kõigepealt, kas majas on valgust ja pistikupesas on pinge.
- Kui elektriga probleeme ei esinenud, peaksite jätkama toiteallika kontrollimist. Võib-olla hakkas ta perioodiliselt töötama või lagunes täielikult. Kõige kindlam viis selle kontrollimiseks on hankida täpselt samasugune toiteallikas, ainult töökorras. Ühendage see sülearvutiga ja vaadake, kas seade lülitub sisse.
- Sageli on toiteallika rike väga triviaalne – katkised juhtmed või katkised kontaktid pistikutes. Muide, üks lihtne reegel aitab tulevikus laadijaga probleeme vältida. Sülearvuti laadimisel ühenda esmalt seadme pistik ja alles seejärel adapteri juhe pistikupessa. Fakt on see, et erineva ühendusjärjekorra korral tekib säde, mis rikub kontakte.
- Kui sarnane jõuallikas olukorda ei päästa, on aeg liikuda otsustavama tegevuse juurde. Eemaldage seadmest aku, oodake 10–15 minutit ja seejärel lülitage seade sisse. Kui see lülitus sisse ilma probleemideta, andke see kohale ja asetage aku algsesse kohta.
- Teine põhjus, miks sülearvuti sisse ei lülitu, on mõnikord sellega ühendatud. Keelake need kõik, sealhulgas isegi . Proovige seadet taaskäivitada. Kui sülearvuti lülitub sisse, tagastage ükshaaval välisseadmed, et mõista, milline neist probleemi põhjustas.
Need on sammud, mida saate ise teha, kui sülearvuti ei käivitu. Kui mitte ükski neist pole soovitud tulemusteni viinud, siis tuleks probleemi otsida mittetöötavatest, katkisetest sisekontaktidest ja muust. Ja selles aitab ainult kogenud meister.

Jahutite tööd on kuulda, aga sülearvuti ekraan ei tööta
Niisiis, teate, mida teha, kui sülearvuti ei lülitu sisse. Kuid on ka juhtumeid, kui see käivitub, kuid selle ekraan jääb tumedaks. Kuidas sellisel juhul edasi toimida?
1. Vaadake tähelepanelikult monitori. Võib-olla saab veel midagi kaaluda? Kui jah, siis on ekraan tõenäoliselt korras, kuid taustvalgus ei tööta. Saate selle sisse lülitada klaviatuuri kiirklahvide abil. Igal mudelil on oma ja see on enamikule kasutajatele hästi teada.
2. Teine võimalus kontrollida, kas ekraan töötab, on ühendada sülearvutiga väline. Kui sellele ilmub pilt, pole kahtlust ja rikke põhjus tehakse kindlaks.
3. Sageli on probleem peidetud diskreetses videokaardis. Mõnikord kuumeneb see element üle ja puruneb. Muide, mõned videokaardid on altid rikketele sagedamini kui teised. Näiteks nVidia videokaartidel on lühike kasutusiga.
Selliste kahjustuste vältimiseks ärge asetage sülearvutit sülle ega muusse kohta, mille ventilatsiooniavad on blokeeritud. Sellistel juhtudel on soovitatav kasutada spetsiaalseid aluseid, mis ei sega õhuringlust.
Kui teie sülearvuti pole mänguri sülearvuti, siis ärge kulutage sellel mängude mängimiseks liiga palju aega. Ja veel - ärge unustage jälgida videokaardi temperatuuri. Kui põhjus osutus selles, eemaldage see või lülitage see lihtsalt välja - mõnel sülearvutimudelil on spetsiaalselt selle jaoks lülitid. Puuduva diskreetse graafikakaardiga su seade töötab edasi, mõne mänguga tuleb vaid ajutiselt hüvasti jätta.
Põhjus, miks sülearvuti käivitub ja sisse ei lülitu, võib muidugi olla tõsisem. Näiteks mõnel juhul seisneb probleem protsessoris või püsivaras, emaplaadis või. Kuid tõenäoliselt ei tule te selliste raskustega iseseisvalt toime.

Lülitub sisse ja külmub pärast pritskuva
Mõnikord ei "käivitu" sülearvuti mingil põhjusel mingil viisil. Ja vahel ikka käivitub, ekraanil on näha esialgne pritskuva ja seadme põhiinfo ning siis seade hangub. Kas ei juhtu üldse midagi või ilmub teave vigade kohta, mis segavad masina täielikku tööd.
- Ära karda. Kõige sagedamini on selle põhjus BIOS-i sätetes. Peate lihtsalt sisestama BIOS-i ja lähtestama kõik parameetrid - "Laadi BIOS-i vaikesätted". Pärast seda salvestage ja väljuge.
- Mõnikord juhtub, et sülearvuti külmub, teatab veast ja palub vajutada teatud nuppu. Näiteks "Jätkamiseks vajutage F1". Reeglina jätkab see pärast selle vajutamist sisselülitamist ja seejärel töötab tavarežiimis. Ja kuigi see probleemi lahendus on kõige lihtsam, ei tohiks te ignoreerida veast teavitamise tõsiasja. Enamasti juhtub see siis, kui sülearvuti emaplaadi aku hakkab tühjaks saama või BIOS-i sätted lähevad valesti. Pange tähele, et aku vahetamiseks peate võtma ühendust teeninduskeskusega.
- Muidugi võivad sülearvutiga seotud probleemid olla tõsisemad. Näiteks tööga seotud rikked avalduvad sarnaselt. Sel juhul on võimalik kindlaks teha kuulmisprobleemide olemasolu. Kui kõvaketas on vigane, kuulete peade kerge praksu all, kuidas mootor üritab ebaõnnestunult käivituda.
- Teine põhjus, miks sülearvuti sisse ei lülitu, on RAM. Mõnes seadmemudelis on juurdepääs selle liistidele. Võite proovida need eemaldada ja kontakte õrnalt puhastada. Kui see ei aita, käivitage masin, jättes ainult ühe mälumooduli korraga. Kui teie seadmel on ainult üks riba, asetage see teise pessa ja käivitage seade uuesti. On suur võimalus, et need teie tegevused aitavad probleemi lahendada.

Saan teate, et ma ei saa alglaadimisseadmest käivitada
Reeglina räägime mitmesugustest ingliskeelsetest sõnumitest. Kui see ilmneb, eemaldage seadmest kõik ja eemaldage ketas draivist. Taaskäivitage sülearvuti. Kui teie tegevus ei toonud positiivset tulemust, on probleem tõenäoliselt kõvaketta töös. Selline rike võib oma olemuselt olla nii tarkvara kui ka riistvaraline.
Esimesel juhul installige Windows uuesti. Kui pärast seda hakkas teie sülearvuti töötama nagu varem, tähendab see, et probleem oli tarkvaras ja nüüd on see juba lahendatud. Kui uuesti installimine olukorda ei päästnud, on aeg võtta ühendust teenindusosakonnaga, kelle töötajad lahendavad selle rikke riistvara tasemel.

Sülearvuti taaskäivitub või lülitub välja
Kui teie seade lülitub pidevalt välja ja taaskäivitub, on tõenäoliselt tegemist tõsise riistvaraprobleemiga. Võib-olla on viga lõunasilla lühises, mis põhjustas selle ülekuumenemise. Või on tolm ummistunud, põhjustades sees liigset kuumust. Kui jah, siis ventilaator töötab suurel kiirusel, kuid ei tule ikkagi probleemiga toime. Selle tulemusena lülitub teie sülearvuti perioodiliselt välja ja taaskäivitub. See juhtub erinevatel aegadel, olenemata välistest põhjustest. Tõenäoliselt ei saa te seekord probleemi ise lahendada, seega võtke kohe ühendust teeninduskeskusega.
Kuid enne seda veenduge, et see pole halb dieet. Kui sülearvuti aku on tühi, võib seade sisse lülituda ja seejärel kohe välja lülituda.

Pärast Windowsi laadimist kuvatakse surmaekraan, mustal ekraanil vead ja taaskäivitused
Teine üsna levinud probleem on see, kui Windows hakkab sülearvuti sisselülitamisel laadima, kuid siis allalaadimine katkeb ja seade taaskäivitub. Ekraan muutub siniseks või mustaks koos arvukate veateadetega.
Nagu ka eelmisel juhul, võib probleem olla nii tarkvara kui ka riistvara iseloomuga. Ja jällegi aitab Windowsi taaskäivitamine mõista, mis teie seadmega täpselt juhtus. Saate alustada operatsioonisüsteemi uuesti installimist buutivalt USB-mälupulgalt. Kui see on tehtud, võib probleemi lugeda lahendatuks. Kui ei, siis ei saa te sellest aru ilma teeninduskeskuse spetsialistide abita.
Paljud kasutajad kardavad arvuti taaskäivitamist surma.
See protsess peaks olema lihtne ja kasutajatest sõltumatu, kuid mõnikord võib see võtta minuti, kaks või tunduda terve igavik.
See on üsna vastuoluline teema, kuna palju arvuti käivitamise kohta teadaolevat on müüt.
Kuid siiski ei tohiks operatsioonisüsteem käivituda kauem kui 90 sekundit. Kui kasutaja on sunnitud rohkem taluma, tasub hakata tegutsema.

Arvuti diagnostika

Väga sageli muutub kasutaja põhjuseta närviliseks.
Diagnoosimiseks kulub palju aega. Kuigi põhjus võib peituda kõige tavalisemates asjades.
Näpunäide. Kui kasutate arvutit palju, võite selle sisse lülitada või lülitada toitenuppu vajutades talveunerežiimi. Sel juhul pole mõtet seda iga kord välja lülitada. Siis vabaneb kasutaja aeglase laadimisega tegelemise vajadusest.
See kõik on seotud organisatsiooniliste oskuste ja distsipliiniga. Selle näite võtmiseks nõuavad väga vähesed tarkvarainstallid regulaarset taaskäivitamist.
Mõned muudatused nõuavad sunnitud taaskäivitamist, samas kui teised lihtsalt "abavad" teil nüüd või hiljem taaskäivitada.
Ja olgem ausad, mõnikord tahavad kasutajad aega kokku hoida, mis tähendab, et nad otsustavad hiljem taaskäivitada... ja mõnikord juhtub see "hiljem" palju hiljem.
Ja siis mitmed värskendused, paigad ja ignoreeritud taaskäivitustaotlused lihtsalt kattuvad.
Süsteem läheb uuendusjärjekorras segadusse, esineb viivitusi, mis tavakasutaja silmale ei paista.
Pärast sellist kauaoodatud taaskäivitamist kulub seadmel kõigi nende muudatuste töötlemiseks veidi aega. See on normaalne, kuid võib siiski enamikku kasutajaid häirida.
Paljud isegi ei oota seda vajalikku allalaadimist ja taaskäivitavad õnnetu seadme uuesti. Seejärel lähtestatakse kõik värskendused. Seda ei saa teha.
Keela automaatkäivitusprogrammid

Käivitamisel laaditud programmid jäävad mällu aktiivseks.
Seega on need üks peamisi põhjuseid, miks Windows käivitub aeglaselt. Programmide keelamine, mida kasutaja ei kasuta, võib toimida.
Käivitusprogrammide haldamiseks võite installida väga huvitava tööriista Mike Lin's Startup Control Panel.
Selle abil saab kasutaja kasutamata programmid lihtsalt residentprogrammide ja käivitusprogrammide loendist eemaldada.
Scandisk ja Defrag

Microsoft Scandiski ja Disk Defragmenteri abil saate veenduda, et teie kõvaketas töötab vigadeta.
Samuti on need programmid vajalikud andmete kõige tõhusamaks salvestamiseks.
Isegi kogenud kasutajad käitavad mõlemat programmi vähemalt kord paari kuu jooksul.
Jah, nende kasutamine võtab veidi aega. Kuid parem on see üks kord kulutada, kui iga kord valusalt allalaadimist oodata.
Kõvakettal pole piisavalt vaba ruumi

To Personaalarvuti töötab optimaalselt, peaks sellel olema vähemalt 250 MB vaba ruumi kõvakettal, kuhu operatsioonisüsteem on installitud.
Kui vaba ruumi on vähem, saab üldist jõudlust ja laadimisaega oluliselt vähendada.
Operatsioonisüsteem ise võtab küll palju ruumi, kuid lisaks kulub lisaruum töö käigus vajalike failide ajutiseks salvestamiseks.
Kõvaketta vaba ruumi määramine.
Kõvaketta vaba ruumi olemasolu kindlakstegemiseks peate avama "Minu arvuti".
Avanevas aknas on veerg "Seadmed ja draivid", seejärel peate paremklõpsama kettal C. Ja valige rippmenüüst "Properties".
Uuel ekraanil kuvatakse kogu helitugevus, vaba helitugevus ja kasutatud ruum. Ketta C andmeid on vaja kontrollida, kuna operatsioonisüsteem on sellele kõige sagedamini installitud.
Kui vaba ruumi pole piisavalt, peate kustutama ajutised failid, puhastama süsteemi kasutamata programmidest ja kontrollima vaba ruumi uuesti.
Värskendage draivereid ja Windowsi

Kohandatud, valesti installitud või aegunud draiverid võivad põhjustada mitmeid erinevaid konflikte.
On vaja regulaarselt värskendada operatsioonisüsteemi draivereid, operatsioonisüsteemi ennast Windowsi süsteem, samuti värskendage seadmes kasutatavat tarkvara.
See on ainus viis tagada, et tarkvaraprobleeme ei teki.
Kõik need probleemid ei ole veel seotud riistvara tõrgetega. See on täiesti erinev probleemide kogum.
Operatsioonisüsteemi uuendamine uuele versioonile
Kas teil on ikka veel Windows 7? Windows 8-le või 10-le uuendamine kiirendab oluliselt alglaadimisaega.
Iga operatsioonisüsteemi värskendus ei pruugi olla kiirem, kuid üleminek 7-lt 8-le oli tohutu.
Kuidas värskendada Windowsi operatsioonisüsteemi.
Operatsioonisüsteemi vajalike värskenduste saamiseks peate minema juhtpaneelile.
Kui vajalikud värskendused leitakse, pakub süsteem uusimate värskenduste automaatset installimist.
Kasutaja saab ainult oodata installitud värskendusi ja seadme taaskäivitada.
Registri puhastamine

Kui kasutaja on kõik selle loendi eelmised soovitused juba täitnud, kuid kauaoodatud tulemust pole saabunud, saate süsteemi registri puhastada. Selleks saate installida mis tahes programmi Internetist.
Registri puhastamise protsess ise sõltub harva kasutajast. Enamik programme töötab automaatselt.
Windowsi uuesti installimine
Kuigi oluliste failide salvestamiseks võib kuluda aega ja tasuta irdketast, on see üks kardinaalseid otsuseid.
Samuti võib protsess ise olla veidi aeganõudev, nõudes kõigi andmete täielikku kustutamist ja Windowsi uuesti installimist.
See protsess paneb kasutaja arvuti tööle nii, nagu see toimis uuena.
Seadmete uuendamine

Riistvara täiustamine
See on riistvaraline meetod probleemi lahendamiseks. Rahalisi kulusid on rohkem kui aega ja moraali.
Loomulikult on see üks tõhusamaid viise jõudluse suurendamiseks ja laadimisaegade vähendamiseks.
Peate lihtsalt helistama igale moderniseerimise või uuendamisega tegelevale ettevõttele ja tellima neilt vastava teenuse.
Samuti saate oma arvutit ise uuendada, asendades vananenud komponendid uutega.
RAM-i lisamine
Arvutisse rohkem mälu (RAM) installimine aitab suurendada arvuti üldist kiirust ja mõnel juhul võib alglaadimisaega mitu korda lühendada.
Kui teie seadmel on vähem kui kaks gigabaiti RAM-i, peaksite kaaluma selle täiendamist või laiendamist.
Solid State Drive'i lisamine
Tahkisketas on kõige tõhusam viis süsteemi üldise jõudluse parandamiseks.
Laua- ja sülearvutites saate Windowsi tavaliselt kõvakettalt SSD-le üle viia. See vähendab oluliselt allalaadimisaega.
Pooljuhtkettaid iseloomustavad suurem kiirus, töökindlus, tõrketaluvus ja stabiilsus. peal Sel hetkel on kõvaketaste seas parim valik.
Lähtestage BIOS-i sätted

Arvuti esmakordsel seadistamisel BIOS-i seadistuses võib administraator olla mõned sätted keelanud.
Et kontrollida, mis seal keelatud on, tuleb arvuti käivitamisel pikalt del klahvi vajutada.
See on kõige tavalisem klahv, mille emaplaadi tootjad määravad BIOS-i seadistusse sisenemiseks.
Kui see ei tööta, peaksite Internetist otsima, kuidas siseneda BIOS-i seadistusse, valides konkreetse emaplaadi mudeli.
Kui olete BIOS-is sisenenud, saate lubada režiimi "kiire alglaadimise valik" ja teisaldada kõvaketas alglaadimise prioriteetide loendis esimesse kohta. Laadimisel tuleb ka "Logo" välja lülitada.
Seega ei raiska arvuti ilusa pildi kuvamisele aega, vaid kulutab kogu oma energia operatsioonisüsteemi käivitamisele.
Keela kasutamata riistvara
Iga arvuti laadib esmakordsel käivitamisel palju draivereid, kuigi mõnda neist ei kasutata.
Start-menüü otsinguribalt peate minema seadmehaldurisse.
Sealt tuleb leida kõik, mida arvutis ei kasutata, näiteks Bluetoothi ja kolmanda osapoole kontrollerid, modemid, virtuaalsed Wi-Fi adapterid ja muu riistvara, mida süsteemis pole. Paremklõpsake kirjel, mille soovite keelata, ja klõpsake nuppu Keela.
Ärge unustage veel kord kontrollida, kas kõik muud välisseadmed ikka töötavad. Kui arvuti on osa traadita võrgust, peaksid virtuaalsed Wi-Fi-adapterid olema lubatud.
Viirusetõrjetarkvara
Arvatakse, et see on ilmne tõsiasi, kuid siiski tasub seda eraldi märkida.
Arvuti kiireks töötamiseks peate installima hea viirusetõrjeprogrammi, hoidma seda ajakohasena ja regulaarselt kontrollima.
See on pigem ennetav meede kui reaalne lahendus pika laadimise probleemile. Kuid väga sageli põhjustavad viirused selle, et arvuti käivitamine võtab kaua aega.
Lisaks jätab kõik viirusetõrjeprogrammid teie failid puutumata.
Kasutamata fondid
Juba ammusest ajast aeglustab lisafontide laadimine käivitamisel süsteemi algkäivitusaega.
Praegu on see vähem probleem kui varem, kuid see võib siiski väsitada.
Windows 7 laadib käivitamisel üle 200 fondi; veelgi enam, kui teil on installitud Microsoft Office.
Tõenäoliselt kasutate neid fonte väga vähe, seega võiksite need protsessi kiirendamiseks peita.
Operatsioonisüsteemis Windows 7 peate avama menüü Start otsinguribalt kausta Fonts ja kontrollima, kas fonte pole vaja. Järgmisena klõpsake tööriistaribal nuppu "Peida".
Nii saate neid soovi korral tagasi panna, kuid Windows ei laadi neid käivitamisel.
Pange tähele, et lihtsalt mõne fondi eemaldamisega ei näe te märgatavat erinevust.
Et tulemus oleks käegakatsutav, tuleb vabaneda mitmesajast kasutamata fondist.
Siin on pigem kannatlikkuse tegur, kui saate märkida rohkem kui sada fonti, ei tundu kõik nii naljakas. Ja saate aru, miks need teie operatsioonisüsteemi laadimist nii palju aeglustavad.
Emaplaadi vahetus

Vahetame "emaplaadi"
See on üks väga kardinaalseid otsuseid, kuna see hõlmab enamasti protsessori ja RAM-i väljavahetamist. Kuid see vähendab tõsiselt arvuti alglaadimisaega.
Mõnikord emaplaat veel töötab, kuid jaoturid on sellel juba paistes. Mis vähendab oluliselt selle töö kiirust. Ja ainult spetsialiseerunud spetsialist saab kindlaks teha, kas see on parandatav.
Jällegi, need pole ainsad asjad, mida saate oma arvuti alglaadimisaja parandamiseks teha, kuid need on ühed kõige tuntumad ja usaldusväärsemad meetodid.
Oluline on mõista, et arvuti alglaadimisaja kiirendamisega peate saavutama kasu, mitte kahju.
Uus sülearvuti töötab kiiresti ja sujuvalt, kuid aja jooksul on probleeme päringute töötlemise kiirusega. Kõige sagedamini on jõudluse halvenemise põhjuseks kasutajate endi tegevus, nii et kui teie sülearvuti töötab aeglaselt, kaaluge suhtumist selle töösse.
Üldised põhjused
Kui sülearvuti laadib kõike pikka aega, võivad probleemi põhjuseks olla järgmised tegurid:
- Süsteemi liigne segadus failide ja programmidega.
- Viiruste toime.
- Ülerahvastatud automaatkäivitusloend.
- Suur hulk jooksvaid protsesse.
- HDD killustatus.
- Säästliku toiteplaani kasutamine.
- Ummistunud jahutussüsteem.
- Seadmete moraalne vananemine.
Varem või hiljem hakkab süsteem ikkagi aeglustuma, kuid sülearvuti eest korralikult hoolitsedes saate seda pikka aega töös hoida ka iseseisvalt.
Süsteemi optimeerimine
Kui sülearvuti hakkab aeglaselt töötama, pöörake tähelepanu sellele, kui palju vaba ruumi kõvakettal on. Süsteemi partitsioonis peaks 12–15% kogumahust jääma vabaks. Saate täita rohkem ruumi, kuid siis tekivad "pidurid", sest failitabeli fragmendid hakkavad lagunema ketta vabadeks sektoriteks, mille otsimine võtab kauem aega. 
Seetõttu kustutage mittevajalikud failid ja desinstallige mittevajalikud programmid, et mitte võtta prügiga kasulikku ruumi. Programmide desinstallimiseks on soovitatav kasutada utiliiti Revo Uninstaller, mis võimaldab süsteemi koheselt puhastada tühjadest kaustadest, mis jäävad alles pärast rakenduste desinstallimist. 
Ärge unustage hävitada ajutisi faile ja puhastada registrit. Kasutage süsteemi optimeerimiseks tasuta CCleaner- selle kaudu saate teha kõiki vajalikke toiminguid alates ajutiste failide kustutamisest kuni käivitusloendi puhastamiseni. 
Märge: ajutiste failide kustutamisel CCleaneri kaudu tühjendage kasutatavate brauserite märge, et mitte kustutada sirvimisajalugu ja salvestatud paroole.
Samuti saate automaatset laadimist puhastada sisseehitatud tööriistade abil. Windows 10 puhul on käivitusloend saadaval tegumihalduris:

Kuna olete tegumihalduris, liikuge vahekaardile "Protsessid" ja vaadake, millised programmid ja kui palju nad süsteemi laadivad. Kui on tarbetuid protsesse (näiteks Skype töötab ja te ei kasuta seda ega oota sõnumeid), lõpetage need koormuse vähendamiseks. 
Kui Windows 7 käivitub aeglaselt, toimige järgmiselt.

Kui jätate minimaalselt programme, suunatakse sülearvuti ressursid Windowsi laadimisele, mitte kolmanda osapoole tarkvara käivitamisele. Lisaks, kui sülearvuti aeglustub, kontrollige seda kindlasti viiruste suhtes. Kasutage mitte ainult installitud viirusetõrjet, vaid ka Dr. Veeb ravige seda.
Kettadefragmentija
Kui sülearvutil on kõvaketas, ärge unustage perioodiliselt defragmentida. Töö käigus jagatakse andmed osadeks ehk killustatakse. Failide osade otsimisel on kettapea sunnitud mööda kogu pinda rändama, mis lõpuks mõjutab reageerimise kiirust. Ketta defragmentimine võimaldab teil koguda andmeid ühte kohta.
Tähelepanu: kui sülearvutisse on installitud SSD-draiv, pole defragmentimist vaja ja see on isegi kahjulik, kuna tahkismeedium töötab HDD-st erineva tehnoloogia abil.

Kui ketta killustamismäär on suurem kui 10%, viige läbi defragmentimine. Kui soovite seda protseduuri pidevalt läbi viia, klõpsake nuppu "Muuda sätteid" ja lubage ajastatud optimeerimine.
Toiteseaded
Sülearvuti toiteseadetes on saadaval mitu skeemi. Kui te oma plaani ei loonud, on neid kolm:
- Energiasäästu.
- Tasakaalustatud.
- Suur jõudlus.
Skeemide nimi räägib otseselt nende eesmärgist. Kui olete seadistanud energiasäästurežiimi, ei saa heast töökiirusest juttugi olla - sülearvuti püüab kulutada minimaalselt ressursse. Selle parandamiseks peate installima teise toiteplaani.

Proovige esikohale seada tasakaalustatud vooluring, et sülearvuti oleks piisavalt tootlik, kuid ei saaks poole tunniga tühjaks. Kui mõni programm või kogu süsteem töötab endiselt väga aeglaselt, seadke suure jõudlusega režiim.
Komponentide puhastamine ja värskendamine
Kui ei aita ei süsteemi optimeerimine ega isegi Windowsi täielik uuesti installimine, siis tasub tähelepanu pöörata sülearvuti füüsilisele seisukorrale. Võib-olla aeglustub ja külmub, kuna jahutussüsteem on ummistunud. Kuidas seda parandada? Võtke sülearvuti lahti ja puhastage see tolmust ning vahetage välja ka termopasta. Saate seda ise teha, leides esmalt sülearvuti sõelumisskeemi, kuid turvalisem on pöörduda teeninduskeskuse poole. 
Ärge unustage, et "tark" tehnoloogia vananeb kiiresti moraalselt. Seega, kui kasutate vana sülearvutit, siis ärge imestage, et Windows 8 aeglustab selles ja mõned programmid ei käivitu üldse. Võib proovida uuendada üksikuid komponente (protsessor, emaplaat, kõvaketas, RAM), kuid sülearvuti puhul on lihtsam osta uus mudel.